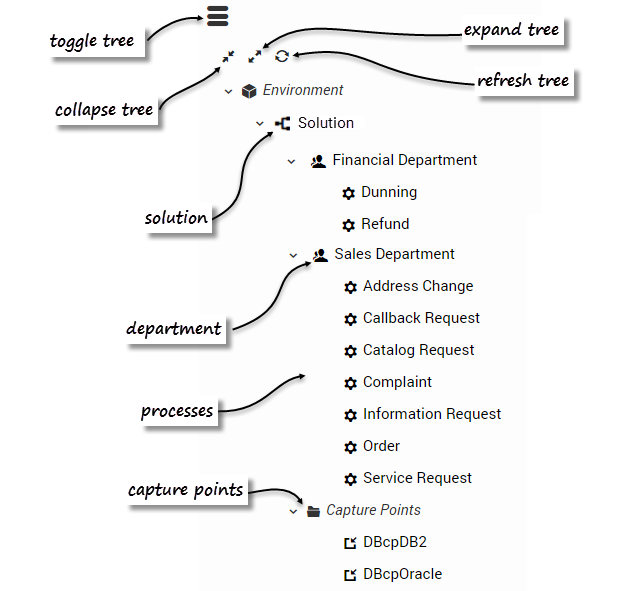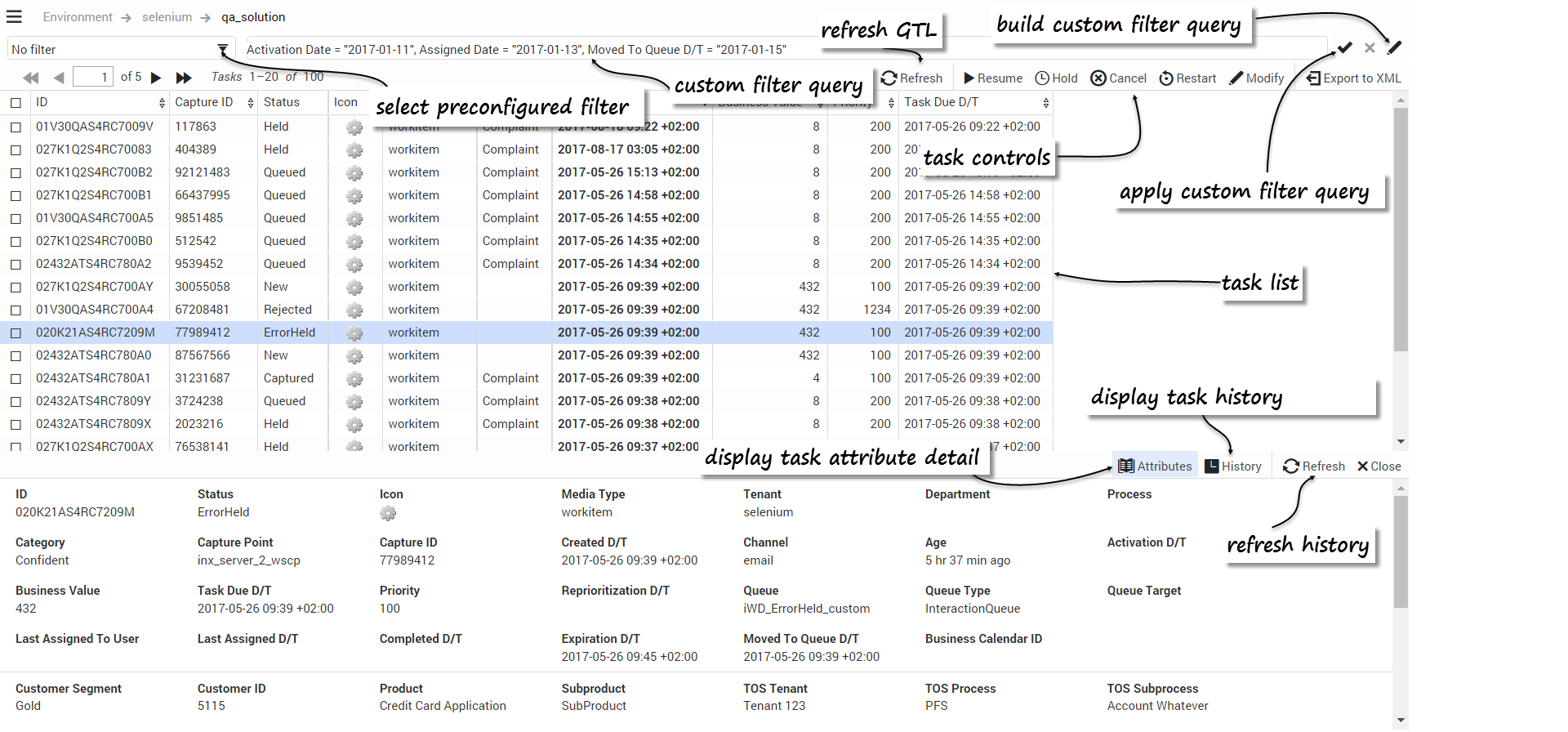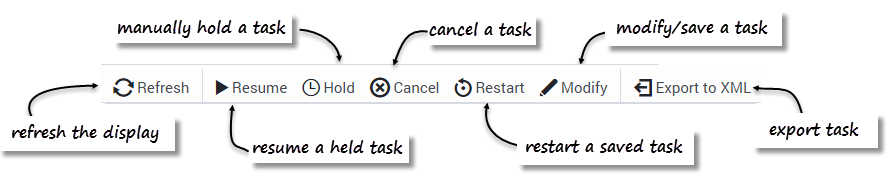Índice
Lista de Tarefas Globais
Clique nos gráficos para ampliá-los.
A árvore de navegação da Lista de Tarefas Globais permite visualizar uma lista atual de tarefas para uma série de contextos comerciais:
- Solução
- Departamento
- Processo
- Ponto de captura
Todos os contextos disponíveis são exibidos na árvore de navegação, que pode ser expandida, reduzida e ocultada. Quando um contexto é selecionado, a lista correspondente de tarefas é exibida na Lista de Tarefas Globais.
- Quando um tenant está sozinho ou há um caminho de tenants únicos.
- Quando um tenant na árvore não tem solução e seus filhos não têm nenhuma solução.
- Quando um tenant não tem solução, tem um tenant filho único e o tenant filho possui soluções—neste caso, o filho substitui o tenant pai.
- Quando o usuário não tem privilégios para GTL em um determinado tenant, o tenant junto com o seu conteúdo não está visível.
Visão Geral
A Lista de Tarefas Globais (GTL) exibe:
- Uma lista de tarefas para o contexto comercial selecionado (Solução, Departamento, Processo e Ponto de Captura).
- Detalhe do atributo de tarefa e histórico
- Controles de gerenciamento de tarefas
- Filtros que você pode escolher para controlar o que é exibido
A tarefa será selecionada se a primeira coluna da linha da tarefa na lista estiver marcada. Para marcar/desmarcar todas as tarefas na lista, clique na primeira coluna no cabeçalho da tabela. Se nenhuma tarefa estiver marcada, mas os detalhes da tarefa estiverem abertos para alguma tarefa, essa tarefa também será considerada como selecionada. Se houver apenas uma tarefa na GTL, seus detalhes são exibidos automaticamente.
Alterando a exibição
- Atualizar—Atualiza a Lista de Tarefas Globais.
- Clique na linha da tarefa—Exibe a tarefa ou detalhes históricos, dependendo das seleções anteriores. A linha selecionada é marcada.
- Tooltips—Exibe o valor inteiro em um tooltip ao passar o mouse sobre o valor em qualquer coluna da GTL.
Usando filtros
- Selecionar um filtro—Selecione um filtro pré-configurado no menu suspenso para refinar a GTL e colunas exibidas. Para obter mais informações sobre a pré-configuração de filtros, consulte Filtros.
- Consulta de filtro personalizado—É possível criar um filtro personalizado temporário adicionando atributos no campo filtro de consulta personalizada. Um filtro personalizado permite restringir mais as tarefas listadas na GTL. Todos os atributos principais e estendidos da tarefa estão disponíveis (exceto para aqueles calculados como Status ou Idade e relacionados à fila, como Fila de destino e Tipo de fila). Filtros personalizados não podem ser salvos e são mantidos somente durante uma sessão do iWD Manager.
- Para criar um filtro personalizado, clique em
 e selecione os atributos do painel de exibição.
e selecione os atributos do painel de exibição. - Para aplicar o filtro à exibição atual, clique em

Procurando uma Tarefa
É possível pesquisar por uma tarefa específica digitando um ID da tarefa ou ID de Captura como uma única sequência nos campos de consulta de filtro personalizado e clicando em ![]() .
.
A maioria dos parâmetros descrevendo uma determinada visualização da Lista de Tarefas Globais do iWD Manager está incluída no URL de visualização. Isso significa que, quando você está conectado, você pode usar a funcionalidade de marcador do seu navegador para salvar e recuperar a visualização personalizada. Os parâmetros salvos incluem:
- Filtro
- Filtro rápido
- Ordem de classificação
- Número da página
- Se os detalhes da tarefa ou histórico de tarefas são exibidos
Ordenamento das Colunas de Exibição
Clique em um nome de coluna para ordenar a coluna em ordem crescente ou decrescente. Quando você ordena as colunas dessa forma, o ordenamento é aplicado a toda a visualização e não exclusivamente à primeira página (ou à página visível). As seguintes exceções são aplicáveis:
- Alguns campos principais, como Status e relacionados à Fila—Não podem ser ordenados.
- Processo—Ordenado não por nome, mas por process_id.
- Departamento—Ordenado não por nome, mas por department_id.
- Ponto de captura—Ordenado não por nome, mas por capture_point_id.
Exibindo os atributos de tarefas
Os atributos são divididos em três seções:
- Superior—Atributos de tarefa principais.
- Meio—Atributos de tarefa estendidos. Eles são exibidos apenas quando a tarefa tem atributos estendidos.
- Inferior—Atributos de tarefa personalizados. (Esses atributos podem ser filtrados por um administrador através das opções de menu GAX -> Configuração -> Intelligent Workload Distribution -> Estrutura de Negócios -> <Tenant> -> <Nome da Solução> -> Configurações do Interaction Server -> Incluir Atributo de Filtro/Excluir Atributo de Filtro.)
Rótulos na tela e fáceis de usar para atributos personalizados devem ser configurados por administradores.
Você pode visualizar o desvio da hora atual para atributos que exibem um carimbo de data e hora, como D/H de Vencimento da Tarefa, movendo o cursor do mouse sobre o atributo. A compensação é exibida em uma dica de ferramenta.
Você também pode passar seu mouse sobre um atributo de tarefa e visualizar o valor completo do atributo da tarefa como uma dica de ferramentas (se o comprimento do texto permitir isso).
Se um ID de tempo de execução cruzado for exibido, isso pode significar o seguinte:
- O campo não está vazio, mas o valor aí contido não é reconhecido pela GTL.
- O objeto de configuração foi removido.
- Seu sistema pode estar configurado incorretamente.
Para obter mais informações sobre como configurar e trabalhar com Atributos de Tarefas, clique aqui (novo documento).
Exibindo o histórico de tarefas
É possível visualizar o histórico de tarefas clicando na guia Histórico na exibição da GTL. Ele exibe todos os valores dos atributos de tarefas e os eventos do histórico de tarefas.
|
Atributo/Ação |
Evento |
Descrição |
|---|---|---|
|
Data/Hora |
A data/hora em que o evento ocorreu. | |
|
Ator |
Mostra quem acionou o evento. Este fica vazio para os eventos acionados pelo sistema iWD. | |
|
Código do Evento |
NEW |
A tarefa acabou de ser criada. |
|
CLASSIFY_START |
A classificação da tarefa foi iniciada. | |
|
CLASSIFY |
A classificação da tarefa foi concluída. | |
|
PRIORITIZE_START |
A priorização inicial de tarefas foi iniciada. | |
|
PRIORITIZE |
A priorização inicial de tarefas foi concluída. | |
|
HOLD |
A tarefa é colocada em espera. Isso pode ser disparado pelo sistema de origem da tarefa ou pelo usuário com a operação Espera de tarefa (consulte Pausar Tarefas na guia Operações de Tarefas). | |
|
RESUME |
A tarefa é resumida a partir do estado de em espera. Isso pode ser disparado pelo sistema de origem da tarefa ou pelo usuário com a operação Retomar de tarefa (consulte Retomar Tarefas na guia Operações de Tarefas). | |
|
REJECT |
A tarefa foi rejeitada. O departamento ou o processo ao qual a tarefa foi associada está expirado ou ainda não está ativo. | |
|
ERROR |
Ocorreu um erro de processamento e a tarefa foi colocada em espera por esse motivo. | |
|
UPDATE |
Os atributos de tarefas são atualizados. Isso pode ser acionado por um sistema de origem de tarefas ou com base em atualizações nos dados conectados de uma tarefa a partir de uma estratégia de roteamento ou de um cliente do Genesys Interaction Server, como um analista ou aplicativo desktop do especialista. | |
|
UPDATE_COMPLETE |
Os atributos de tarefas são atualizados depois de uma tarefa ser concluída. | |
|
ASSIGN |
A tarefa é atribuída a um agente. | |
|
FINISH |
O agente concluiu o trabalho na tarefa. | |
|
FINISH_RETURN |
O agente retornou a tarefa para a fila. | |
|
STOPPED |
A tarefa foi interrompida (removida do banco de dados). | |
|
COMPLETE |
A tarefa está concluída | |
|
QUEUE |
A tarefa está enfileirada. | |
|
DISTRIBUTE_QUEUE |
A tarefa é colocada em uma fila. | |
|
DISTRIBUTE_WORKBIN |
A tarefa é colocada em um workbin. | |
|
REPRIORITIZE |
A repriorização foi concluída. | |
|
Evento |
Uma descrição formatada do evento. |
Controles de tarefas
Você pode substituir a lógica de tratamento de tarefas para uma tarefa individual ou seleção de tarefas, usando os botões de controle na parte superior direita da janela do GTL. Selecione uma ou mais tarefas para ativar os controles. O redimensionamento do navegador pode fazer com que os botões saiam da exibição um por um, começando da direita. Se isso acontecer, o botão Mais será exibido automaticamente à direita do painel—Clique no botão Mais para exibir um painel suspenso mostrando os botões ocultos.
Atualizar
Clique para atualizar a exibição.
Retomar
A operação Retomar retoma o processamento de uma tarefa em espera. Apenas tarefas em espera poderão ser retomadas.
Espera
A operação Espera coloca a tarefa selecionada em espera. Quando uma tarefa estiver em espera, ela não será repriorizada nem distribuída, mas poderá ser cancelada, atualizada, reiniciada ou retomada.
Cancelar
A operação Cancelar cancela permanentemente o processamento da tarefa selecionada. Uma tarefa não poderá ser cancelada se ela tiver sido concluída, cancelada ou rejeitada. Uma tarefa pode ser cancelada, se já estiver no estado Atribuída.
Reiniciar
A operação Reiniciar reinicia uma tarefa. Se a tarefa for reiniciada, seu status será definido como Novo e ela será classificada e priorizada novamente da mesma forma que uma nova tarefa.
Modificar
A operação Modificar Tarefas permite atualizar uma série de atributos de tarefas e, opcionalmente, reiniciar a tarefa. Um atributo será atualizado somente se um valor do campo correspondente tiver sido alterado.
Salvar e reiniciar
Exemplo: Uma tarefa é atribuída a um processo, mas esse processo tem uma data de início que está no futuro. Nesse cenário, a tarefa é colocada na fila iWD_Rejected (IRD) ou na fila iwd_bp_comp.Main.iWD_Rejected (Composer). Para reiniciar o processamento dessa tarefa assim que a data de início do processo for atingida, é necessário executar Salvar e reiniciar na GTL. O processamento da tarefa não reiniciará automaticamente.
- Selecione uma ou mais tarefas na GTL e clique no botão Modificar.
- Na parte inferior da tela, clique em Salvar e reiniciar. Você não precisa modificar nenhum atributo. O resultado será a colocação dessa interação (tarefa) de volta no estado Novo e em uma fila adequada no processo de negócios do iWD.
Essa ação Salvar e reiniciar pode ser efetuada se a tarefa estiver no status Rejeitada, ou potencialmente para outros motivos de negócios quando a tarefa for tratada como se acabasse de ser capturada.
Exportar para XML
A operação Exportar para XML exporta todas as tarefas selecionadas da GTL para um arquivo XML. O arquivo XML conterá todos os atributos disponíveis para cada tarefa no formato iWD padrão.
Assim que ele tiver sido exportado, uma tarefa de um arquivo XML poderá ser importado em um aplicativo de terceiros (como Microsoft Office Excel) para análise e processamento posterior.
Lembre-se de que todos os dados de atributo (por exemplo, nome) estarão no formato iWD. Um arquivo de exportação não pode ser usado diretamente como entrada para um ponto de captura XML do Interaction Server, a menos que algum mecanismo de transformação seja habilitado.