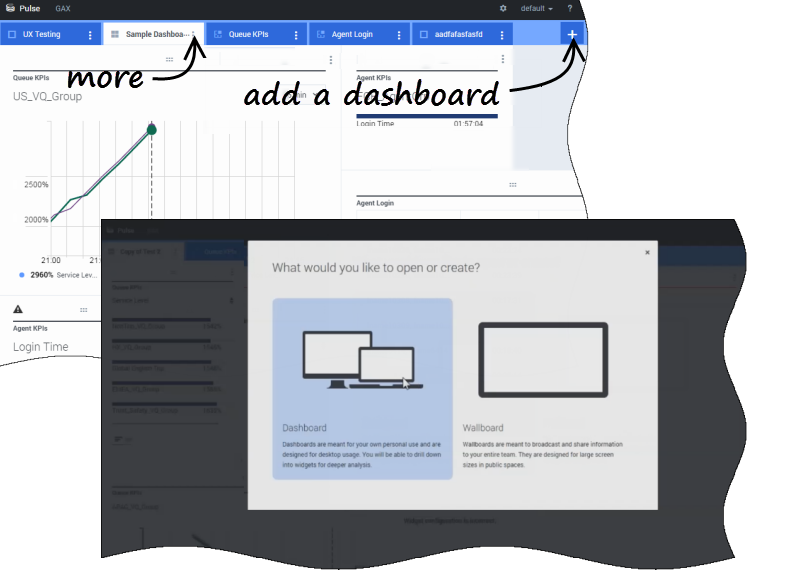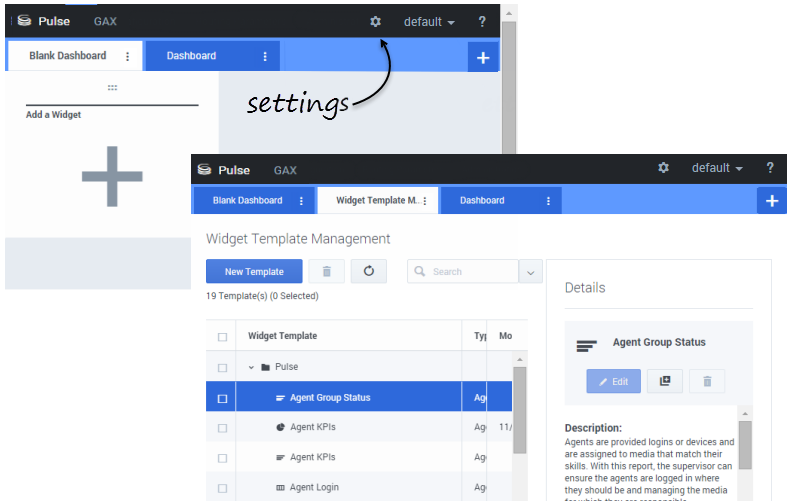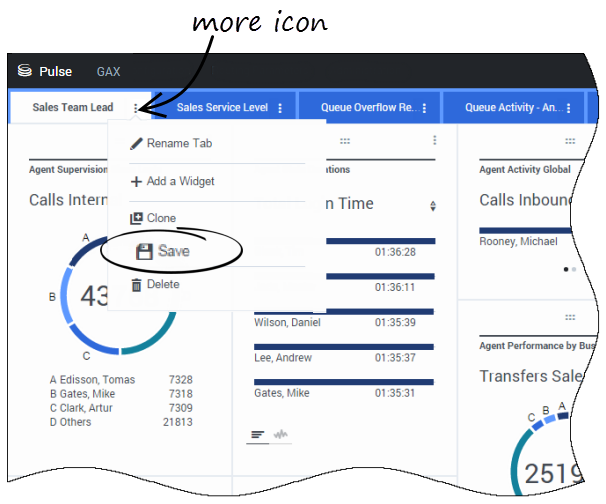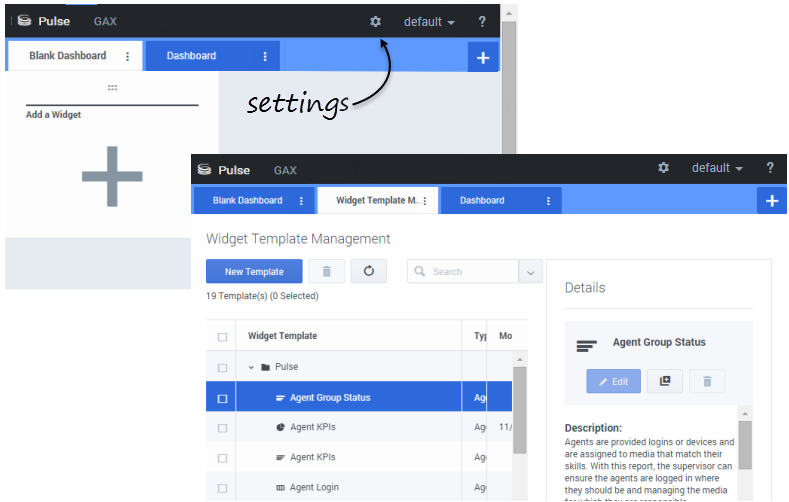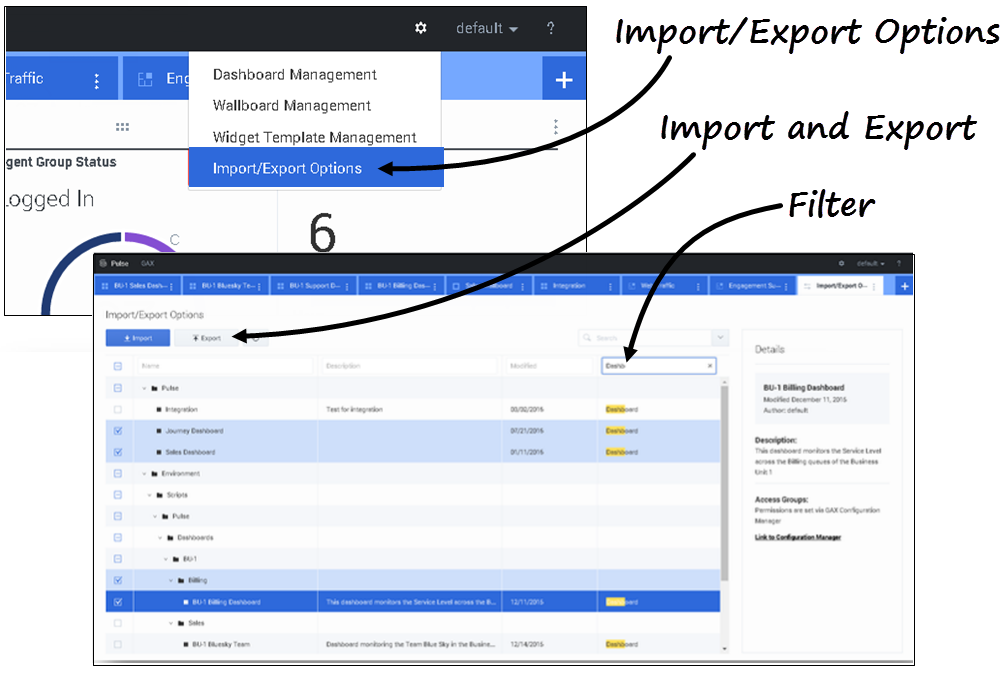Índice
- 1 Painéis e quadros
- 1.1 Adicione um painel ou quadro.
- 1.2 Gerenciar modelos, quadros e painéis compartilhados
- 1.3 Ocultar ou compartilhar seu painel personalizado ou quadro com outros usuários
- 1.4 Permitir que os usuários personalizem painéis
- 1.5 Compartilhar painéis personalizados, quadros e modelos
- 1.6 O que fazer a seguir?
Painéis e quadros
Use painéis e quadros do Pulse para exibir relatórios em tempo real em widgets, para que você possa monitorar o Contact Center de forma a atender às suas necessidades.
Os painéis são para uso pessoal que fornecem relatórios de detalhamento e contêm mais detalhes do que um quadro.
Os quadros podem transmitir informações em uma tela grande para uma equipe de pessoas. Você pode usar somente widgets de KPI nos seus quadros.
Adicione um painel ou quadro.
Para abrir ou criar um novo painel ou quadro, clique em Adicionar um painel.
Em seguida, você pode escolher entre um painel e um quadro.
O assistente acompanha-o ao longo das restantes etapas.
Gerenciar modelos, quadros e painéis compartilhados
Para gerenciar modelos, quadros e painéis compartilhados, selecione Configurações.
Aqui, você pode realizar ações nas painéis, quadros, e modelos de widget, incluindo atribuí-los a grupos de usuários.
O Genesys Pulse lista os itens salvos e compartilhados em uma tabela e exibe detalhes de item à direita.
Ocultar ou compartilhar seu painel personalizado ou quadro com outros usuários
Você pode compartilhar seu painel personalizado ou quadro com outras pessoas (por exemplo, com um grupo de usuários, como líderes de equipe de vendas). Quando você selecionar a opção Publicar ou Salvar como no menu mais, selecione Salvar no Genesys Configuration Server e escolha o diretório para salvar e compartilhar o painel com outros usuários. Certifique-se de dar um nome que seja específico para as necessidades dos usuários.
Utilize Gerenciamento de painel para ocultar o painel de outros. Selecione um painel, clique em Link para o Configuration Manager à direita em Grupos de acessoe defina as configurações de permissão para as pessoas que irão visualizar seus painéis.
Para impedir que outros usem seus painéis, é necessário ter as permissões GAX: Acessar Configmanager; Ler Scripts; e Criar/Controle total de Scripts.
Para salvar os painéis ou quadros no Genesys Configuration Server, é necessário acesso e Controle total do diretório de destino.
Permitir que os usuários personalizem painéis
Os usuários do Genesys Pulse podem querer salvar qualquer alteração que efetuem em seus painéis. Você pode permitir essa ação concedendo as permissões adequadas.
Na página Configuration Manager, em Contas, acesse Funções e encontre a função atribuída ao usuário.
Edite os privilégios atribuídos pela Função na guia Privilégios atribuídos, na seção Pulse para permitir as ações a seguir:
- Gerenciar guias do Pulse—O usuário pode iniciar e fechar painéis e expandir widgets para a guia.
- Editar exibição de widgets do Pulse—O usuário pode modificar as opções de exibição de widgets.
- Gerenciar widgets do Pulse—O usuário pode criar, remover ou modificar todas as opções de widget.
Compartilhar painéis personalizados, quadros e modelos
Você pode exportar painéis, quadros e modelos de um ambiente para outro. Isso significa que depois de criar seu próprio conteúdo personalizado com base nos requisitos de negócios, você pode facilmente construir um pacote para usar em outros ambientes.
Exportar arquivo de pacote do seu ambiente
- Selecione Opções de importação/exportação no menu superior à direita.
- Selecione quaisquer painéis, quadros e modelos de widget do repositório centralizado. Também é possível aplicar um filtro sobre os tipos de objetos ou os nomes de painéis
- Clique em Exportar para salvar um arquivo de pacote (formato json) no seu sistema.
Importar arquivo de pacote para outro ambiente
- No outro ambiente, selecione Opções de importação/exportação no menu superior à direita.
- Clique em Importar para selecionar um arquivo de pacote exportado anteriormente.
- Selecione os painéis, quadros e modelos de widget do arquivo de pacote a importar para o seu ambiente atual
- Clique em Importar.
O que fazer a seguir?
Você pode querer saber mais sobre: