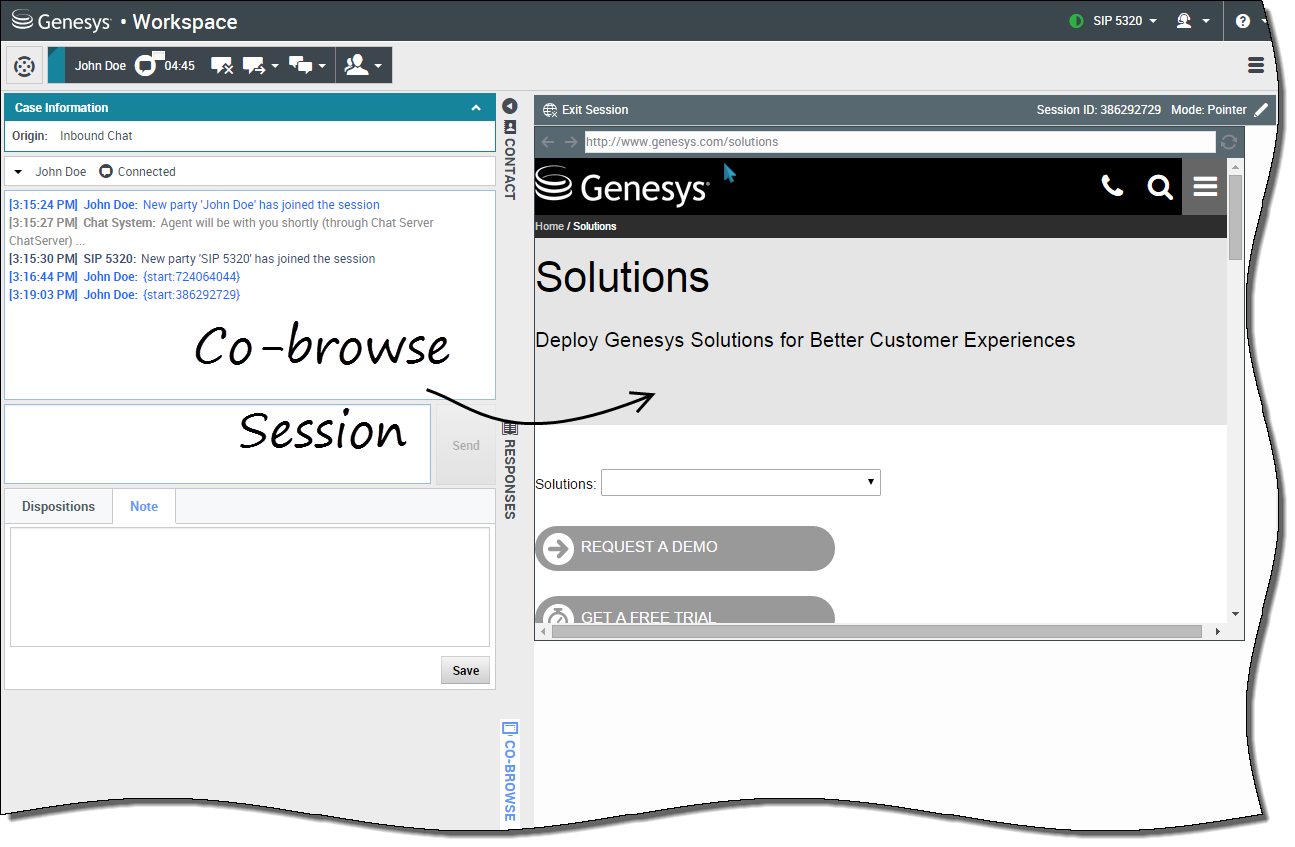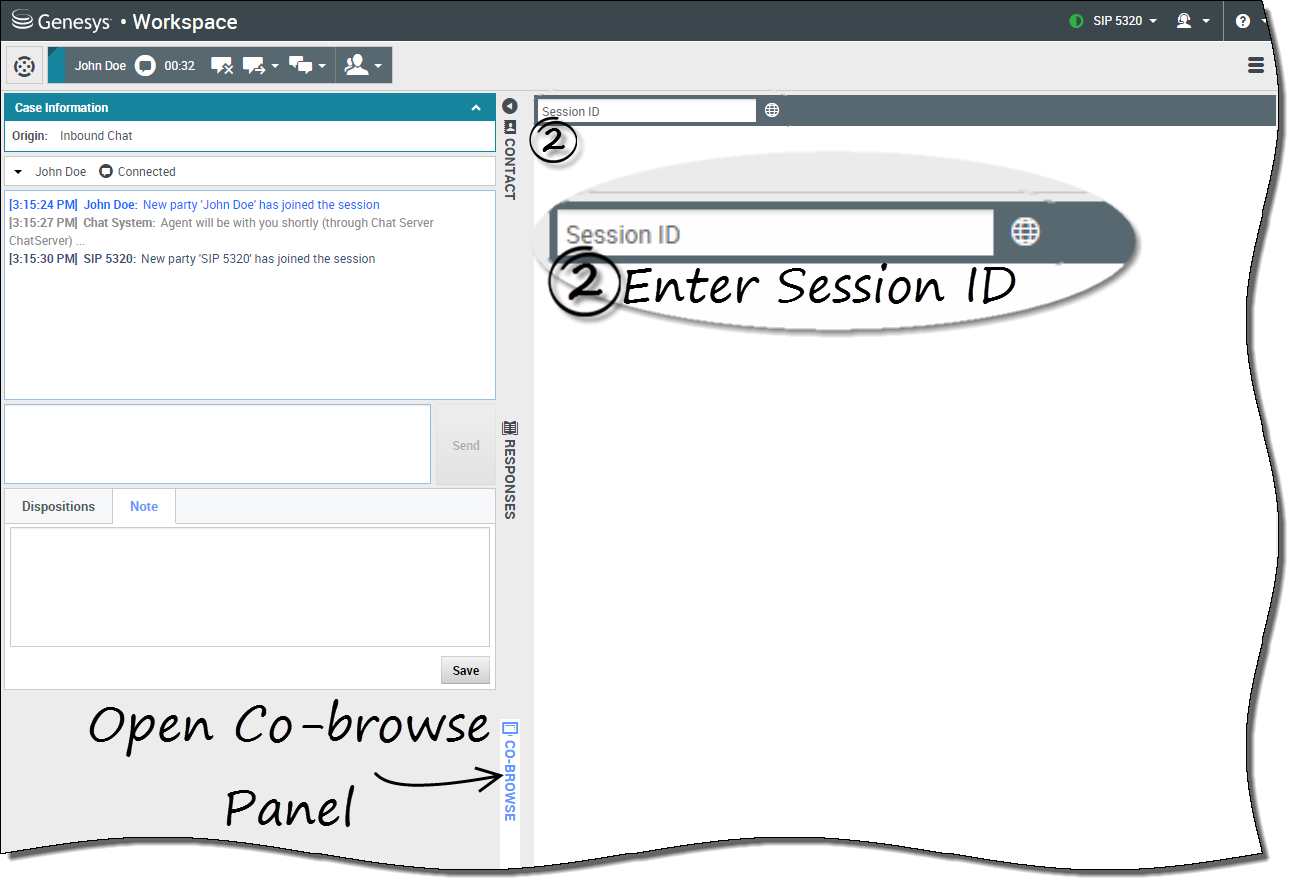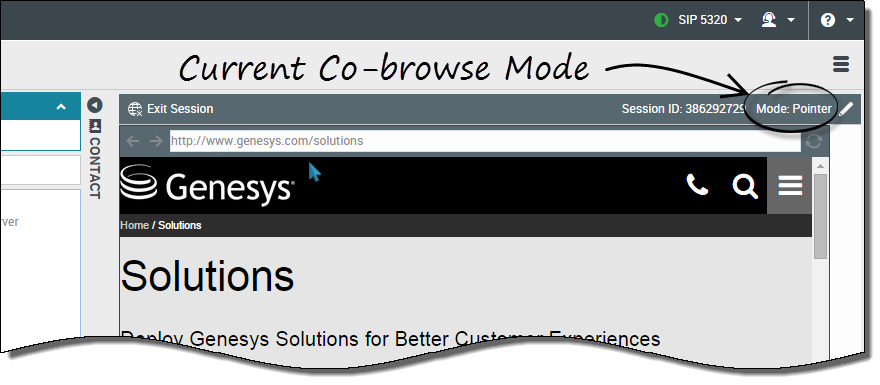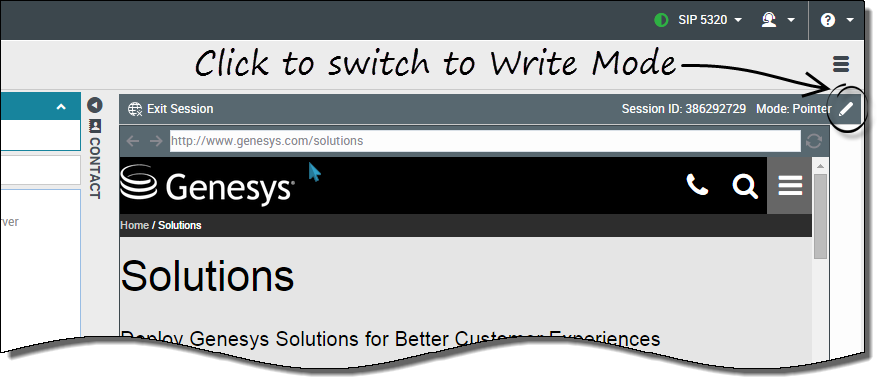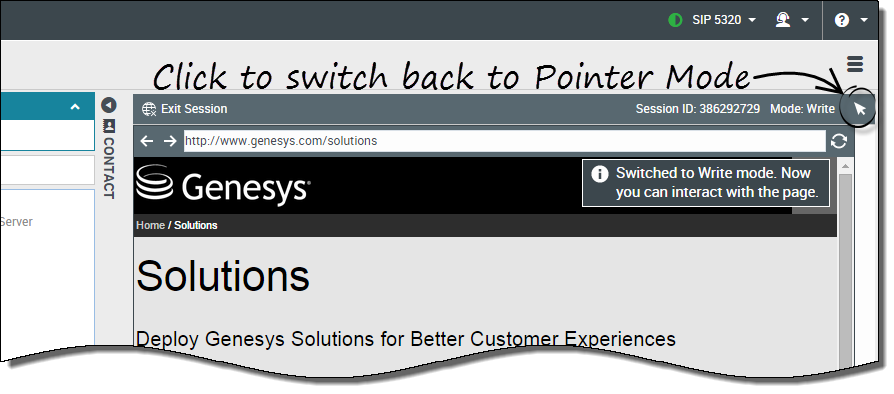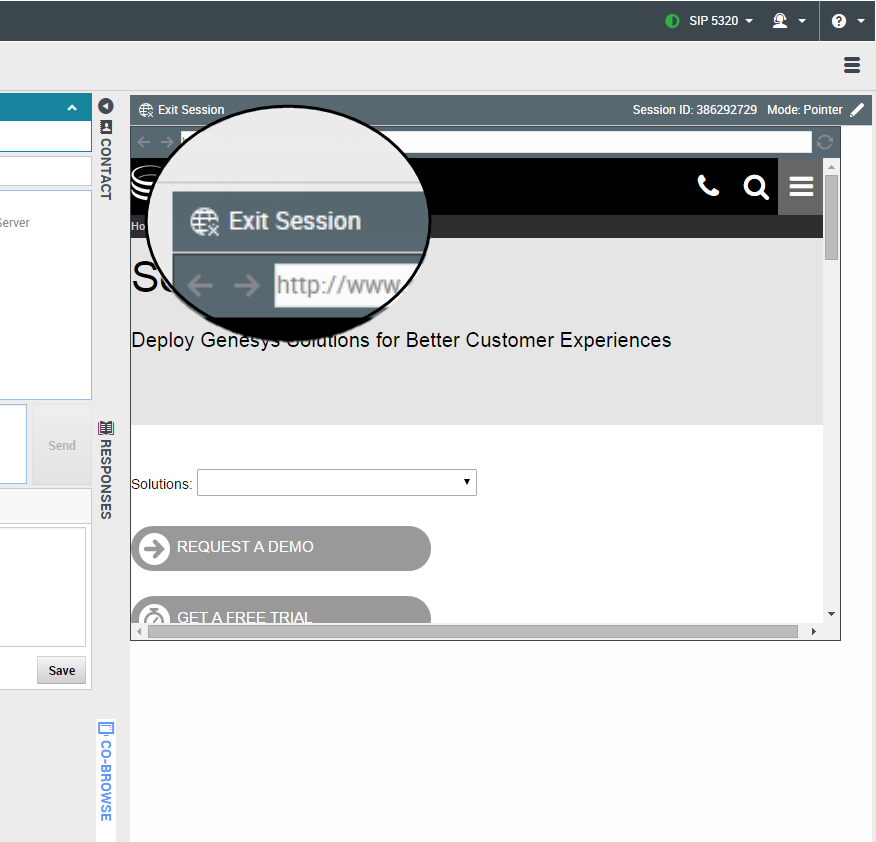Uma sessão de co-navegação do Genesys permite que você e um cliente naveguem na mesma página da web ao mesmo tempo. Diferentemente dos aplicativos convencionais de compartilhamento de tela em que uma parte vê uma imagem do navegador da outra parte, em uma sessão de co-navegação, você e o cliente compartilham a mesma instância da página da web.
Índice
O cliente deve iniciar uma sessão de co-navegação. Não é possível iniciar uma sessão de co-navegação. Websites configurados para co-navegação do Genesys incluem um botão de Co-navegação que o cliente deve clicar para iniciar a sessão.
Clicar no botão Co-navegação apresentará ao cliente um ID de sessão. Se você estiver em um chat com o cliente, a sessão de co-navegação será iniciada automaticamente no seu espaço de trabalho. Assim que a sessão de co-navegação for iniciada, você verá uma mensagem especial no chat, por exemplo, —{start:123123123}, onde 123123123 é o ID da sessão.
Observação: Devido a considerações de segurança, você verá somente um placeholder de certos elementos de site.
Se você estiver em uma chamada ou chat e a sessão de co-navegação não iniciar automaticamente, você pode usar um ID da sessão para iniciar a sessão de co-navegação.
Obtenha o ID da sessão do cliente, insira-o no campo ID da sessão e, em seguida, clique no ícone de globo.
Agora você deve ver o navegador do cliente. Você não precisa navegar para a mesma página que o cliente. A co-navegação usa o ID da sessão para garantir que você e o cliente estejam vendo a mesma página. Assim que a sessão é iniciada, o cliente recebe uma notificação em sua tela de que uma sessão de co-navegação foi estabelecida.
Observação: A co-navegação no Genesys não suporta conferências ou transferências para chat e voz.
Usar o Modo de ponteiro
Quando você ingressa em uma sessão de co-navegação pela primeira vez, estará no Modo de ponteiro. Você consegue ver o que o cliente vê, mas você não pode executar nenhuma ação no navegador do cliente. Você não pode navegar, inserir informações ou enviar formulários.
Você e o cliente podem ver os movimentos de seus mouses e os seus cliques criam um efeito de círculo vermelho ao redor do cursor do seu mouse. Use o efeito de círculo vermelho para direcionar o cliente para seções específicas da página web.
A qualquer momento, você pode enviar uma solicitação para o cliente para habilitar o Modo de gravação.
Alterar para o modo de gravação
No modo de gravação, você e o cliente podem executar ações de usuário convencionais. Ambos podem inserir texto e clicar nos botões.
Para alternar para o modo de gravação, clique no ícone de lápis no canto superior direito da área de Co-navegação. O cliente é solicitado a aprovar a alteração para o modo de gravação. O modo de gravação só é ativado se o cliente aprovar. Você receberá uma notificação sobre a resposta do cliente.
Se o cliente aprovar a alteração para o modo de gravação, o ícone de lápis se transforma em um ícone de ponteiro.
- Clique nas setas avançar para frente e para trás.
- Digite uma URL na barra de URL e pressione a tecla Enter.
- Clique no botão Atualizar para recarregar a página.
Os administradores podem limitar os elementos interativos que estão ativados para você no modo de gravação. Por exemplo, os administradores podem escolher desativar certos links. Por padrão, todos os botões Enviar estão desativados para agentes e nada acontece ao clicar em um deles. Os clientes sempre podem enviar formulários como se estivessem navegando normalmente.
Importante: Você só pode co-navegar enquanto o cliente estiver no site da sua empresa. Se o cliente acessar outro site, a sessão de co-navegação para até que este retorne ao seu site.
Voltar para o modo de Ponteiro
Para voltar para o modo de gravação, clique no ícone de lápis no canto superior direito da área de Co-navegação.
O cliente também pode voltar ao modo de Ponteiro a qualquer momento.
Quando uma sessão de co-navegação for iniciada, você e o cliente poderão encerrá-la com o botão Sair da sessão.
Você também pode encerrar a sessão de co-navegação, encerrando a interação de chat ou a chamada com o cliente.
Se o cliente sair da sessão, você é notificado e o seu navegador não exibe mais o navegador do cliente. Do mesmo modo, se você sair da sessão, o cliente receberá uma notificação.
O tamanho do seu navegador virtual (uma janela no seu computador que exibe a janela do navegador do cliente) corresponde ao tamanho atual no cliente. Barras de rolagem são exibidas para auxiliar a navegar pelo navegador do cliente se a janela for maior que a área de co-navegação do seu Workspace Web Edition.
Mascaramento dos dados
Os administradores podem limitar os campos que podem ser lidos por você; asteriscos (****) denotam onde os caracteres estão mascarados. Por exemplo, os administradores podem escolher mascarar somente a senha e o número de segurança social do cliente — ou toda uma página — de todos os agentes.