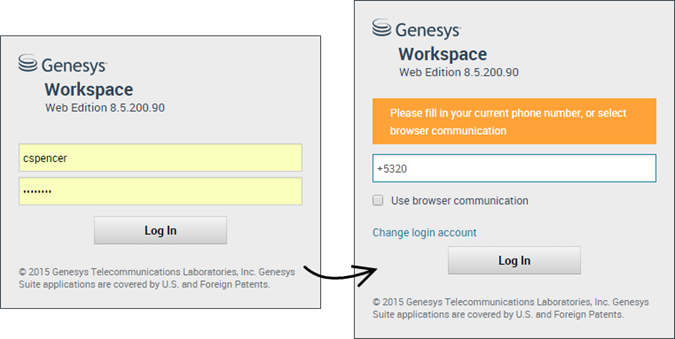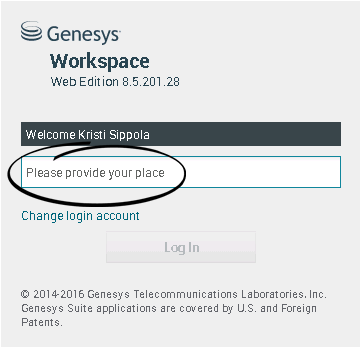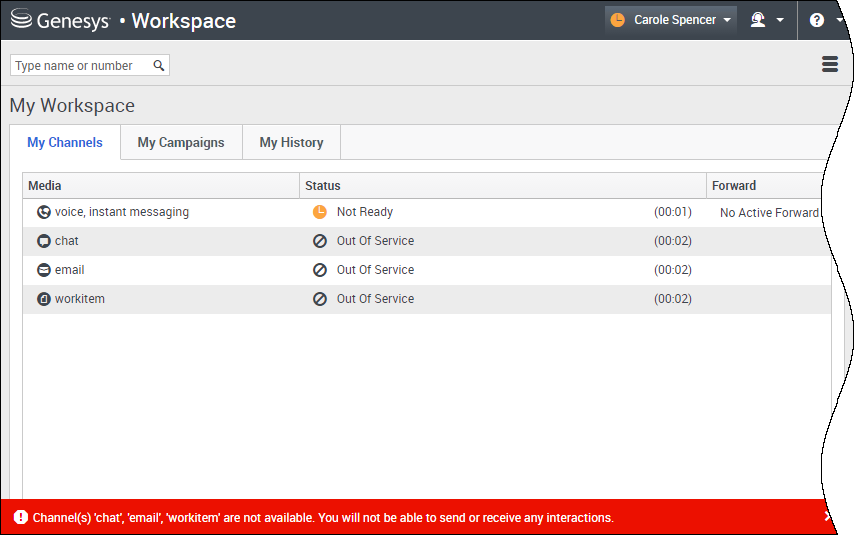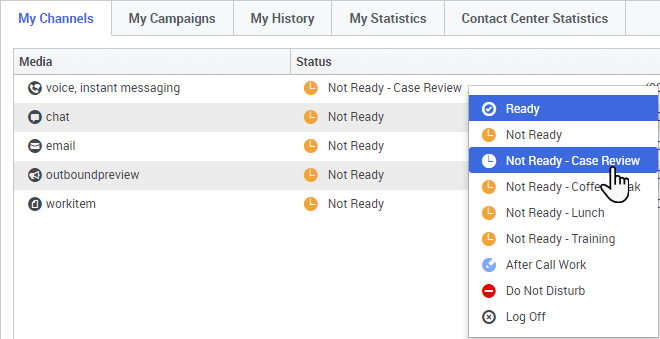Guia de Introdução
O Workspace Web Edition é o gateway para tratar de chamadas (de entrada e de saída) e outras interações, como chat ou e-mails.
Agora que já sabe o que é o Workspace Web Edition, é provável que esteja se perguntando sobre como usá-lo. Esta página do Guia de Introdução ajudará você a conectar-se e a se preparar para receber uma chamada. Vamos começar.
- As imagens e os vídeos neste documento de ajuda mostram o Genesys Workspace nativo. Sua empresa pode ter personalizado muitos recursos, incluindo logotipos corporativos e o nome do produto. Este documento usa o nome Workspace para se referir ao aplicativo de área de trabalho do agente que você usa para tratar de chamadas e outras interações e gerenciar seus contatos e seu trabalho.
- As capturas de tela e os vídeos exibem a guia do Painel. Isso apenas está disponível na versão de Nuvem do Workspace Web Edition.
Tutoriais em vídeo do Workspace
| Deseja obter tutoriais breves em vídeo? Veja nossa coleção de Vídeos "Como fazer"! |
| Veja este vídeo sobre como lidar com uma chamada telefônica! |
Fazer login no Workspace
Abra um navegador suportado (se você está utilizando a comunicação do navegador, utilize o Chrome) e acesse o link do Workspace que seu supervisor forneceu.
Faça login com o seu nome do usuário e senha. Poderá ser necessário inserir algumas informações adicionais:
- Se solicitado, insira o seu número de telefone, local ou idioma preferido.
- Se seu sistema usar comunicação do navegador, selecione Usar comunicação de navegador.
- Se esta é a primeira vez que faz login, pode ser necessário alterar sua senha.
Se não tiver a certeza sobre qualquer uma das solicitações, peça ajuda ao seu supervisor.
Dica: O Workspace tem um recurso de segurança que pode ser configurado para sua conta, fazendo com que sua sessão seja encerrada caso você pare de usar o Workspace por alguns instantes. Em primeiro lugar, o Workspace exibe uma mensagem para avisar de que sua sessão será encerrada. Se o Workspace encerrar sua sessão, inicie-a novamente quando estiver pronto a usar o Workspace.
Importante: Você pode fazer logon somente para uma única sessão do Workspace por vez. Você deve desconectar uma sessão antes de fazer logon em uma nova sessão.
Importante: Para fazer logoff do Workspace, é necessário usar a opção Sair do menu no canto superior direito. Não conseguirá fazer log out se tiver alguma chamada ou interação ativa.
Ambientes de área de trabalho remotos e virtuais
Você deve trabalhar em um ambiente que usa Virtual Desktop Infrastructure (VDI, por vezes denominada VMware) para executar o Workspace. Isso significa que quando você inicia o Workspace, ele é apresentado na sua tela, mas não está realmente em execução na sua estação de trabalho, está sendo executado em uma máquina remota.
Em ambientes VDI, seu administrador instalou o Genesys Softphone na sua estação de trabalho antes de você ter se conectado ou você recebeu instruções para instalá-lo clicando em um hyperlink de instalação em um e-mail ou outro documento.
Quando você iniciar sua estação de trabalho, o Genesys Softphone é automaticamente iniciado e o ícone do Genesys Softphone é exibido na bandeja do seu sistema. Até você se conectar ao Workspace, o aspecto do ícone é o seguinte:Local
Durante o logon, você poderá ver uma janela que solicita a introdução do seu Local.
Seu Local é o nome ou número da estação de trabalho ou do telefone que você está usando. Se você não souber o que deve inserir, pergunte ao seu supervisor.
Se você não consegue ver esta janela, sua conta está configurada para sempre fazer logon no mesmo Local.
Se você se deslocar de Local para Local, poderá ser necessário inserir um Local diferente cada vez que fizer logon.
Alterar seu status para Pronto
Para receber chamadas, você deve estar no status Pronto (indicado por uma marca de seleção verde ao lado do seu nome).
Se você precisar alterar seu status, vá a Meus canais e alterne o canal de voz para Pronto.
Dica: Você pode também alterar seu status para todos os canais em uma única etapa. Clique em seu nome no canto superior direito da tela e selecione Pronto.
Veja o vídeo para obter uma demonstração breve sobre a alteração do seu status.
O que acontece quando nem todos os canais estão disponíveis ao fazer logon?
Por vezes, ao fazer logon, um ou mais canais aos quais você está atribuído podem não estar disponíveis.
Você saberá que um ou mais canais não estão disponíveis por meio de uma mensagem de aviso exibida na parte inferior da janela do Workspace.
Quando isso acontecer, você ainda pode fazer logon, mas ao consultar a guia Meus canais, você verá que um ou mais canais têm o status de Inativo. Quando um canal está inativo, você não pode se conectar com ou desconectar desse canal e não é possível definir seu status.
Quando o canal fica disponível de novo, uma mensagem será exibida na parte inferior da janela do Workspace. Você pode usar a guia Meus canais para alterar seu status nesse canal.
Definir seu status para Não pronto com um Motivo
Por vezes, é necessário definir seu status como Não pronto, em um ou mais canais, para que você não receba novas interações desse canal. Você pode optar por definir o status Não pronto ou Não pronto com um Motivo. Seu administrador configura os Motivos de Não pronto que você pode selecionar nos menus suspensos de Status.
Lidar com uma chamada de entrada
Certifique-se de que seu softphone ou dispositivo de telefone esteja conectado e pronto.
Precisa de ajuda com seu softphone? Consulte Como usar meu telefone web com o Workspace?
Ao receber uma chamada, receberá uma notificação pop-up no canto inferior direito da sua tela. Você pode também ouvir um alerta sonoro avisando da chegada da chamada.
Clique em Aceitar para conectar a chamada. Se você Rejeitar a chamada ou ignorar o pop-up, ela passará para o próximo agente disponível.
Para você poder começar, aqui ficam alguns recursos comuns para lidar com uma chamada:
link= = Espera
link= = Retomar
link= = Transferir
file:IW_End_Call_Button_850.png = Desligar
link= = Marcar como concluída
Após a conclusão da chamada, você poderá inserir um estado Pausa pós-atendimento, durante o qual pode concluir quaisquer tarefas relacionadas à chamada. Por exemplo, é possível adicionar uma Observação ou selecionar um código de Disposição.
Veja o vídeo para uma demonstração breve sobre como tratar uma chama de voz.
O que fazer a seguir?
Você pode querer saber mais sobre:
- Canais de mídia
- Tratamento de chamadas
- Trabalhar com contatos
- Usar respostas padrão
- Gerenciar suas workbins (que armazenam seu trabalho em andamento)