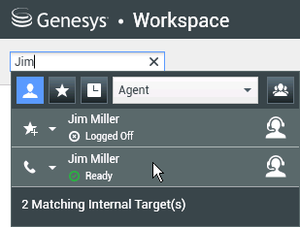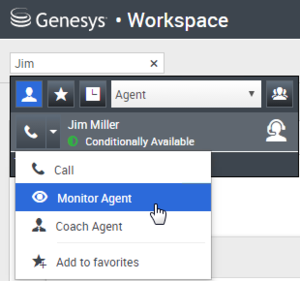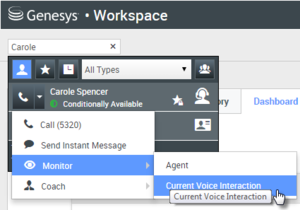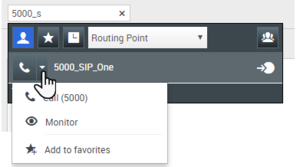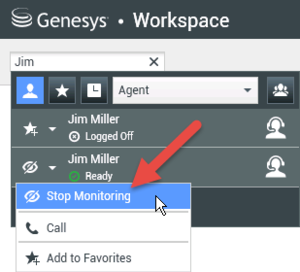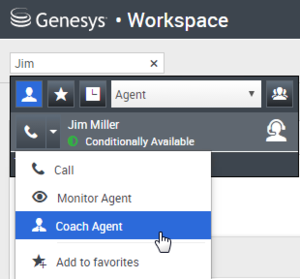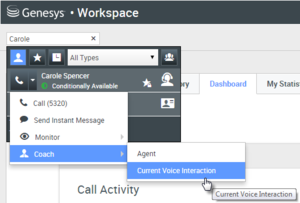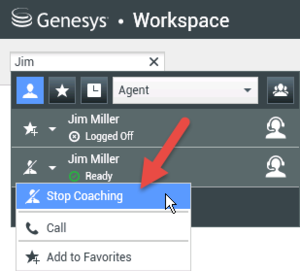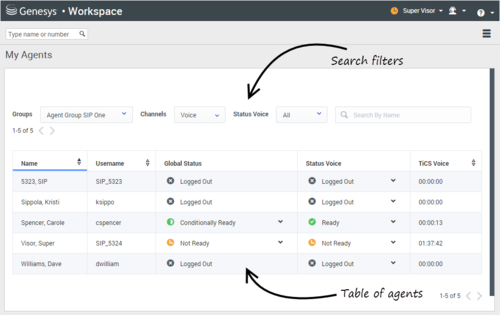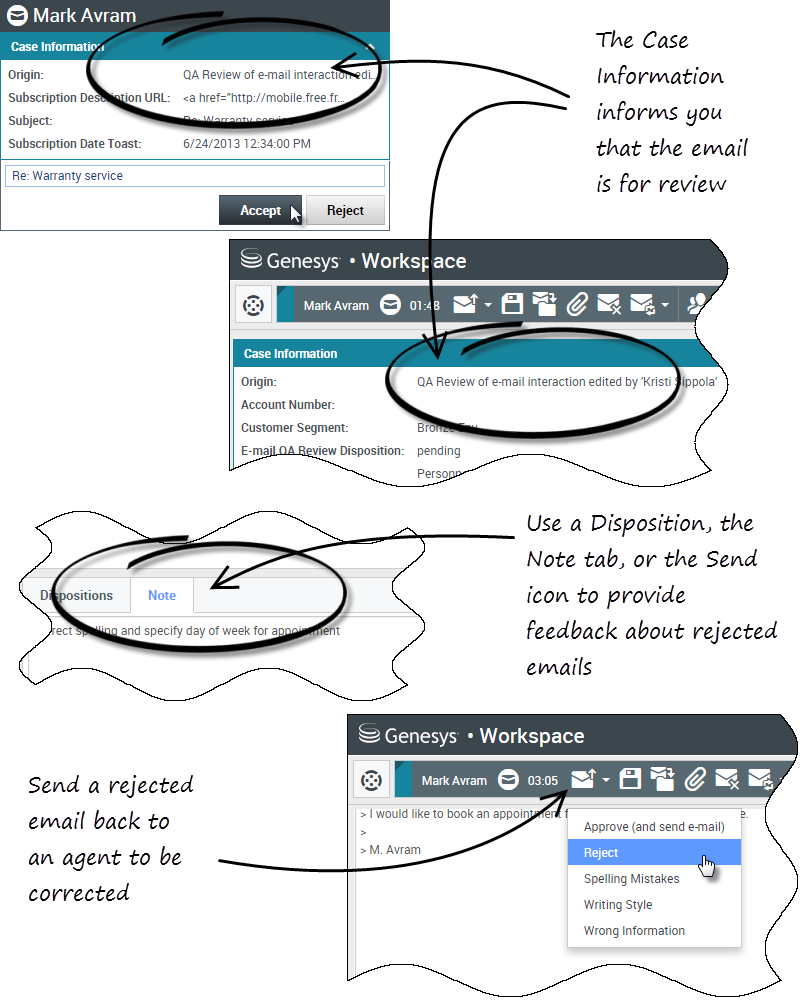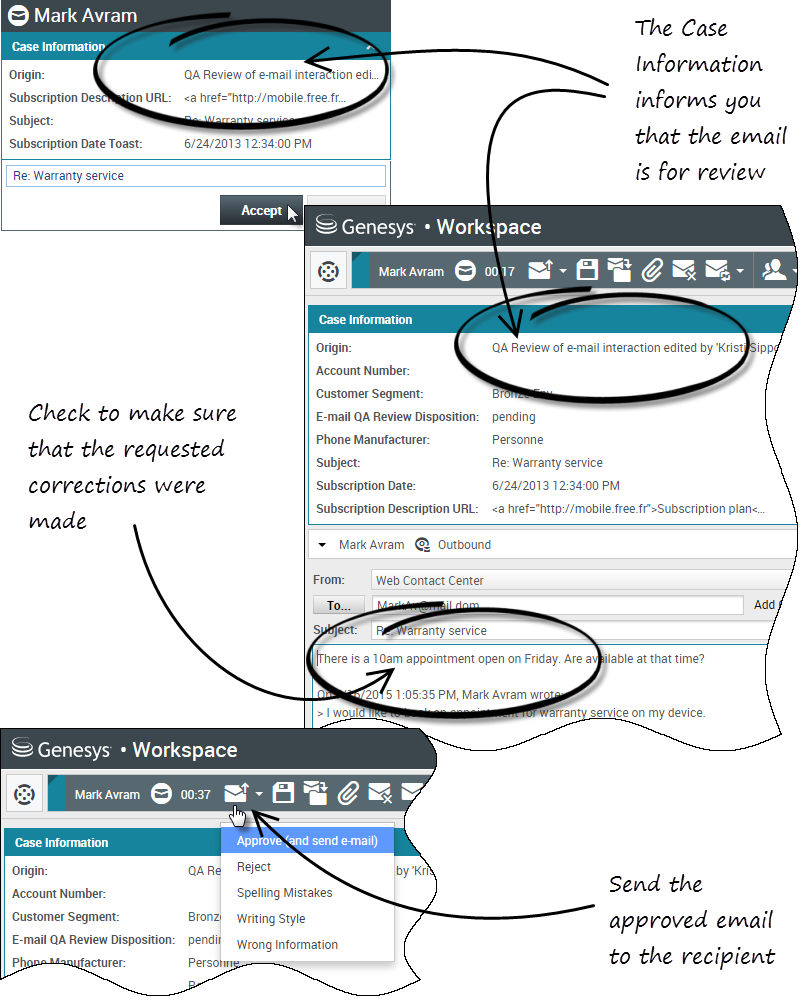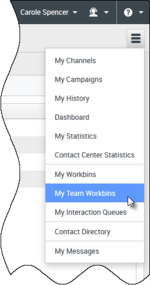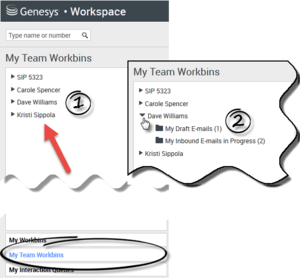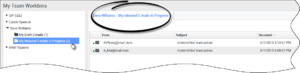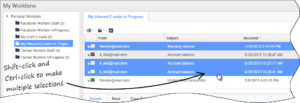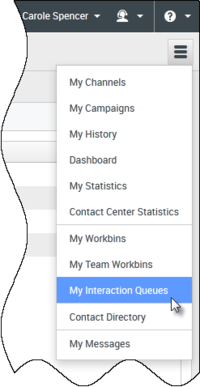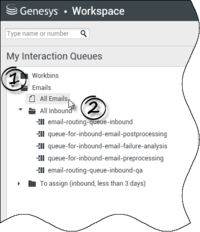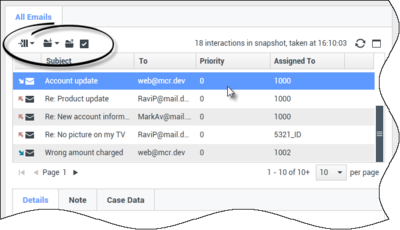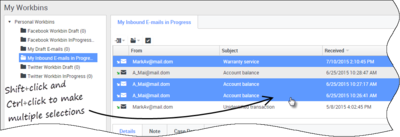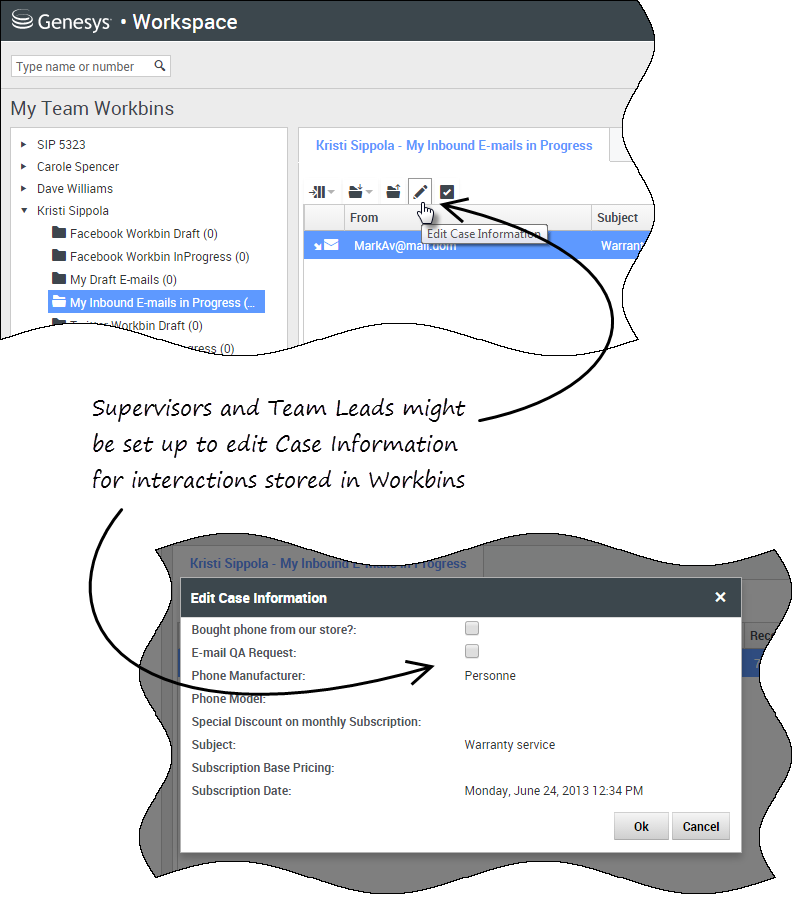Supervisionar agentes
Alguns profissionais de contact centers são designados como Líder de equipe ou Supervisores. Nesta função, é de sua responsabilidade garantir que os agentes supervisionados por você sejam bem-sucedidos.
Índice
- 1 Supervisionar agentes
- 1.1 A função do supervisor
- 1.2 Como monitoro meus agentes?
- 1.3 Como treinar meus agentes?
- 1.4 Como entrar em conferência em uma chamada de um de meus agentes?
- 1.5 Como alterno entre o modo de monitoramento do meu agente?
- 1.6 Como gerenciar o Estado de meus agentes?
- 1.7 Como revisar um e-mail de saída?
- 1.8 Como aprovar um e-mail de saída corrigido?
- 1.9 Como utilizo a guia Minhas workbins de equipe?
- 1.10 Como gerenciar Minhas filas de interação?
- 1.11 Como posso editar as Informações do Caso de interações em Workbins e Filas?
A função do supervisor
Como supervisor, a sua conta pode ser configurada para permitir que realize diferentes tarefas para gerenciar e fornecer suporte a sua equipe, assistência nas interações, gerenciar interações e filas em andamento.
As tarefas do supervisor incluem o seguinte:
1. Monitorar, treinar e entrar em conferências
O Workspace permite monitorar, treinar e/ou participar de conferências de voz e/ou chat tratadas pelos agentes supervisionados por você.
Dependendo de como seu ambiente estiver configurado, você pode estar configurado para monitorar agentes ou chamadas individuais. Se você estiver configurado para monitorar agentes e um agente transferir uma chamada, o monitoramento da chamada termina. Se você estiver configurado para monitorar chamadas, continue a monitorar a chamada à medida que ela se move através do sistema da sua empresa.
Visão Geral
Você pode monitorar o desempenho deles em chamadas de voz e interações de chat, treiná-los em chamadas de voz e interações de chat como parte de seu treinamento ou ajudá-los com contatos difíceis de lidar, ou ainda participar (como conferência) de uma chamada de voz ou interação de chat para ajudar o contato diretamente.
Você seleciona os agentes a monitorar usando o Comunicador da Equipe. Você também pode ter a opção para monitorar Filas de Interação (pontos de roteamento); selecione Pontos de Roteamento de DN a partir do Comunicador da Equipe.
- Você pode monitorar somente um agente por vez no canal de voz.
- Você pode monitorar vários agentes simultaneamente no canal de chat.
- Se o agente que você deseja monitorar estiver conectado nos canais de voz e chat, será possível monitorá-lo em ambos os canais.
Quando o agente que você está monitorando aceita uma interação, uma notificação é exibida na sua área de trabalho. Se aceitar a interação, uma janela de interação será exibida em sua área de trabalho e você será conectado a uma interação de chat ou chamada de voz.
Se você estiver monitorando o agente, nem ele nem o contato poderão ouvi-lo ou saber da sua presença, a menos que a conta do agente esteja configurada para notificá-lo caso ele esteja sendo monitorado (um ícone é exibido na janela de interação de voz), ou ele pode estar configurado para ser monitorado sem seu conhecimento.
Se você estiver treinando um agente durante uma chamada de voz, ele poderá ouvi-lo, mas o contato não. Se você estiver treinando um agente durante uma interação de chat, ele poderá ver suas mensagens de chat, mas o contato não.
Você pode optar por participar (entrar sem permissão) de uma interação de chamada ou chat.
O Workspace permite que você alterne entre alguns modos de supervisão de equipe para outros.
2. Estado do agente
O painel Meus agentes permite exibir e gerenciar o estado dos agentes que você supervisiona. É possível desconectar agentes ou alterar seu status para Pronto ou Não pronto.
Visão Geral
Algo muito comum nos agentes é esquecerem-se de fazer logoff dos canais de mídia no final do dia ou quando se encontram em um estado Não pronto durante um longo período de tempo, por exemplo, durante as reuniões ou o almoço. Se as contas de seus agentes estiverem configuradas para atender chamadas automaticamente, este comportamento pode resultar na aceitação de interações por uma estação de trabalho não supervisionada de um agente. Você pode monitorar os estados de todos os agentes que supervisiona e alterar os mesmos para garantir ao cliente a melhor experiência. Pode desconectar agentes globalmente de todos os canais aos quais se encontram conectados.
Os agentes também podem esquecer-se de alterar o seu estado para Pronto ou Não pronto. A exibição Meus agentes permite exibir e alterar o estado do agente para qualquer canal.
3. Revisão de QA de e-mails
O Workspace permite revisar interações de e-mail de saída criadas por agentes que supervisiona, lidera ou revisa, por motivos de Garantia de qualidade (QA). Se for um revisor, as interações de e-mail de saída são direcionadas a você antes de serem enviadas a um cliente. Como revisor, a sua conta poderá estar configurada para direcionar interações de e-mail de saída para você ou poderá ter de recuperar interações de e-mail de saída de uma workbin.
4. Gerenciamento de workbins e de filas
Você pode abrir, marcar como concluídas, excluir e mover interações em andamento que estejam armazenadas nas workbins dos membros de sua equipe e em filas de interação que você gerencia.
Como monitoro meus agentes?
Quando você monitora um agente selecionado que está em um grupo de agentes supervisionado por você, uma janela de visualização de interação informa-o de que o agente selecionado está lidando com uma interação de voz ou chat. É possível monitorar a próxima ação de um agente. Sua conta pode ser também configurada para permitir o monitoramento da interação de voz atual de um agente.
Você pode iniciar o monitoramento de um agente em seu grupo usando o Comunicador da Equipe para encontrar o agente. No Menu de ação, selecione Monitorar agente (link=).
Você pode encerrar o monitoramento de um agente usando o Comunicador da Equipe e selecionando Parar Monitoramento no Menu de Ação (link=).
Você pode parar o monitoramento da interação atual clicando em Encerrar o Monitoramento (link=) na barra de ferramentas Ações de Chamada da janela de interação.
Monitorar uma interação de voz
Monitorar um agente que está tratando de uma interação significa que você pode ouvir uma interação de voz entre um agente e um contato sem que o agente ou contato saiba que você está ouvindo. Agentes podem ser configurados para serem notificados ao serem monitorados. Você pode monitorar a interação de voz atual ou a interação de voz seguinte de um agente.
- Use o Comunicador da Equipe na Janela Principal para encontrar um agente no grupo de agentes ao qual você foi atribuído como Supervisor ou para encontrar um Ponto de Roteamento.
- Abra o Menu de ação para o agente que você deseja monitorar e selecione Monitorar agente.
Alternativamente, para monitorar a próxima interação, se sua conta estiver configurada para permitir monitorar a interação atual ou a próxima, abra o Menu de ação do agente que deseja monitorar, selecione Monitorar e, em seguida, selecione Agente. Para monitorar a interação atual (se a sua conta estiver configurada para este recurso), abra o Menu de ação do agente que você deseja monitorar, selecione Monitorar e, em seguida, Interações de voz atuais.
Alternativamente, para monitorar chamadas em um Ponto de Roteamento, se sua conta estiver configurada para permitir monitorar a próxima interação em um Ponto de Roteamento, abra o Menu de ação do Ponto de Roteamento que você deseja monitorar e selecione Monitorar.
Uma mensagem do sistema é exibida informando que o monitoramento das interações nos canais configurados foi iniciado para o agente selecionado.
No Comunicador da Equipe, o Menu de ação do agente (ou Ponto de Roteamento) que você está monitorando muda para o botão Parar monitoramento. - Quando o agente monitorado aceita uma interação de voz, uma notificação é exibida na sua área de trabalho. Clique em Aceitar para começar o monitoramento da interação. A janela de Monitoramento da interação de voz será exibida em sua área de trabalho e você será conectado à chamada. O contato e o agente não podem ouvir você, mas você pode ouvi-los.
Se você não clicar em Aceitar, a notificação será descartada automaticamente.
Se o agente já estiver tratando de uma interação ao iniciar o monitoramento, será preciso esperar pela próxima interação para iniciar o monitoramento.
Se a conta do agente monitorado estiver configurada para notificá-lo de que está sendo monitorado, um ícone de olho será exibido ao lado do ícone de interação da parte na janela de Interação de voz na área de trabalho do agente.O mesmo ícone será exibido na janela Monitoramento da interação de voz na sua área de trabalho ao lado do menu Ação da parte.
- Durante uma sessão de monitoramento, você pode realizar as seguintes ações na janela de Monitoramento da interação de voz:
- Encerrar o monitoramento—Clique em Encerrar monitoramento (
 ) nos controles do Supervisor da barra de ferramentas Ações de chamada para encerrar a sessão de monitoramento.
) nos controles do Supervisor da barra de ferramentas Ações de chamada para encerrar a sessão de monitoramento. - Entrar em conferência—Clique em Entrar em conferência (
 ) nos controles do Supervisor da barra de ferramentas Ações de chamada para participar da chamada monitorada. Ambas as partes serão capazes de ouvi-lo. Você pode voltar para o monitoramento clicando em Encerrar a chamada (
) nos controles do Supervisor da barra de ferramentas Ações de chamada para participar da chamada monitorada. Ambas as partes serão capazes de ouvi-lo. Você pode voltar para o monitoramento clicando em Encerrar a chamada ( ) na barra de ferramentas Ações de chamada.
) na barra de ferramentas Ações de chamada.
Se o agente encerrar a chamada enquanto você ainda estiver monitorando o agente, sua sessão de monitoramento será encerrada automaticamente. - Encerrar o monitoramento—Clique em Encerrar monitoramento (
- Clique em Concluir para fechar a janela de Monitoramento da interação de voz e marcar a interação como Concluída.
- Para parar o monitoramento do agente, use o Comunicador da Equipe para localizar o agente (ou ponto de roteamento) que você está monitorando.
- Abra o Menu de ação para o agente (ou ponto de roteamento) e selecione Parar monitoramento. É exibida uma mensagem do sistema informando que o monitoramento de interações nos seus canais configurados terminou para o agente selecionado.
Monitorar uma interação de chat
Monitorar um agente que está tratando de uma interação significa que você pode ler uma interação de chat entre um agente e um contato sem que o agente ou contato saiba que você está lendo a interação. Contas de agentes podem ser configuradas para notificar os agentes ao serem monitoradas. É possível monitorar a próxima ação de um agente.
- Use o Team Communicator na janela Principal para encontrar um agente (veja a figura do Team Communicator da Janela Principal) no grupo de agentes ao qual você foi atribuído como Supervisor.
- Para monitorar a próxima interação, abra o Menu de ação para o agente que você deseja monitorar e selecione Monitorar próximas interações (veja a figura Menu de ação do recurso interno).
Uma mensagem do sistema é exibida informando que o monitoramento das interações nos canais configurados foi iniciado para o agente selecionado. No Comunicador da Equipe, o Menu de Ação do agente que você está monitorando muda para o botão Parar monitoramento.
- Quando o agente monitorado aceita uma interação de chat, uma notificação é exibida na sua área de trabalho. Clique em Aceitar para começar o monitoramento da interação. A janela de Monitoramento da interação de chat será exibida em sua área de trabalho e você será conectado à sessão de chat. Você pode ler a transcrição do chat, mas não pode enviar texto para o contato ou agente.
Se você não clicar em Aceitar, a notificação será descartada automaticamente.
Se o agente já estiver tratando de uma interação ao iniciar o monitoramento, será preciso esperar pela próxima interação para iniciar o monitoramento.O mesmo ícone será exibido na janela de Monitoramento da interação de chat na sua área de trabalho ao lado do menu de Ação da parte.
- Durante uma sessão de monitoramento, você pode realizar as seguintes ações na janela de Monitoramento da interação de chat:
- Encerrar o monitoramento—Clique em Encerrar monitoramento (
 ) nos controles do Supervisor da barra de ferramentas Ações de chamada para encerrar a sessão de monitoramento.
) nos controles do Supervisor da barra de ferramentas Ações de chamada para encerrar a sessão de monitoramento. - Conferência—Clique em Conferência (
 ) nos controles do Supervisor da barra de ferramentas Ações de chamada para participar da sessão de chat monitorada. Ambas as partes serão capazes de ver suas mensagens. Você pode voltar para o monitoramento clicando em Encerrar chat (
) nos controles do Supervisor da barra de ferramentas Ações de chamada para participar da sessão de chat monitorada. Ambas as partes serão capazes de ver suas mensagens. Você pode voltar para o monitoramento clicando em Encerrar chat ( ) na barra de ferramentas Ações de chamada.
) na barra de ferramentas Ações de chamada. - Treinar por voz—Selecione Treinar por voz no menu de Ação da parte do agente. Uma sessão de voz é adicionada à janela da Interação de chat. Você pode treinar o agente que você está monitorando, conversando diretamente com ele.
- Treinar por chat—Selecione Treinar por chat no menu de Ação da parte do agente. Uma sessão de chat é adicionada à janela da interação de chat. Você pode treinar o agente que você está monitorando, enviando-lhe mensagens de chat.
Se parar o monitoramento, você será desconectado da sessão de chat. O ícone indicador de monitoramento é removido da janela da Interação de chat do agente.
Se o agente encerrar a sessão de chat enquanto você ainda estiver monitorando o agente, sua sessão de monitoramento será encerrada automaticamente.
- Encerrar o monitoramento—Clique em Encerrar monitoramento (
- Clique em Concluir para fechar a janela de Monitoramento da interação de chat e marcar a interação como Concluída.
- Para parar o monitoramento do agente, use o Comunicador da Equipe para localizar o agente que você está monitorando.
- Abra o menu de Ação para o agente e selecione Parar monitoramento (veja a figura do menu de Ação do recurso interno). É exibida uma mensagem do sistema informando que o monitoramento de interações nos seus canais configurados terminou para o agente selecionado.
Como treinar meus agentes?
Quando você treina um agente selecionado que está em um grupo supervisionado por você, uma janela de visualização da interação informa-o de que o agente selecionado está lidando com uma interação de voz ou chat.
Você pode iniciar o treinamento de um agente em seu grupo usando o Comunicador da Equipe para encontrar o agente. No Menu de ação, selecione Treinar agente (link=). Sua conta pode ser também configurada para permitir o treino da interação de voz atual de um agente.
Você pode parar o treinamento de um agente usando o Team Communicator e selecionando Parar treinamento no Menu de ação (link=).
Você pode encerrar o treinamento da interação atual selecionando Encerrar treinamento (link=) na barra de ferramentas Ações de chamada da janela de interação.
Treinar uma interação de voz
Treinar um agente que está tratando de uma interação significa que você pode ouvir uma interação de voz entre um agente e um contato e falar com o agente sem o contato saber que você está ouvindo e falando com o agente. Você pode treinar a interação atual de um agente ou a seguinte.
- Use o Team Communicator na janela Principal para encontrar um agente (veja a figura do Team Communicator da Janela Principal) no grupo de agentes ao qual você foi atribuído como Supervisor.
- Abra o Menu de ação para o agente que você deseja treinar e selecione Treinar agente (veja a figura do Menu de ação do Recurso interno). Se existir uma interação ativa no momento, ela será exibida no menu Treinar.
Alternativamente, para treinar a interação seguinte, se sua conta estiver configurada para permitir treinar a interação de voz atual ou a seguinte, abra o Menu de ação do agente que deseja treinar, selecione Treinar e, em seguida, selecione Agente. Para treinar a interação atual (se a sua conta estiver configurada para este recurso), abra o Menu de ação do agente que deseja treinar, selecione Treinar e, em seguida, Interações de voz atuais.
Uma mensagem do sistema é exibida informando que o treinamento de interações nos canais configurados foi iniciado para o agente selecionado.
No Comunicador da Equipe, o Menu de Ação do agente que você está treinando muda para o botão Parar treinamento. - Quando o agente treinado aceita uma interação de voz, uma notificação é exibida na sua área de trabalho. Clique em Aceitar para começar o treinamento da interação. A janela de Monitoramento da interação de voz será exibida em sua área de trabalho e você será conectado à chamada. Você pode ouvir o agente e o agente pode ouvir você, mas o contato pode ouvir apenas o agente.
Se você não clicar em Aceitar, a notificação será descartada automaticamente e você não poderá treinar a interação, a menos que você pare o treinamento e inicie um novo treinamento para o mesmo agente.
Se o agente já estiver tratando de uma interação ao iniciar o treinamento, uma notificação será exibida imediatamente. Se você clicar em Aceitar, começará a treinar a chamada em andamento.
O ícone de olho é exibido na janela de Treinamento da interação de chat na sua área de trabalho ao lado do menu Ação da parte. - Durante uma sessão de treinamento, você pode realizar as seguintes ações na janela de Treinamento da interação de voz:
- Encerrar o monitoramento—Clique em Encerrar o monitoramento (
 ) nos controles do Supervisor na barra de ferramentas Ações de chamada para encerrar a sessão de treinamento.
) nos controles do Supervisor na barra de ferramentas Ações de chamada para encerrar a sessão de treinamento.
Se o agente encerrar a chamada enquanto você estiver treinando o agente, sua sessão de treinamento será encerrada automaticamente. - Encerrar o monitoramento—Clique em Encerrar o monitoramento (
- Clique em Concluir para fechar a janela de Treinamento da interação de voz e marcar a interação como Concluída.
- Para parar o treinamento do agente, use o Comunicador da Equipe para localizar o agente que você está treinando.
- Abra o menu Ações para o agente e selecione Parar treinamento (veja a figura do menu de Ações do recurso interno). Uma mensagem do sistema é exibida informando que o treinamento de interações nos canais configurados foi concluído para o agente selecionado.
Treinar uma interação de chat
Treinar um agente que está tratando de uma interação significa que você pode ler a transcrição da interação entre um agente e um contato e enviar mensagens de chat para o agente sem o contato saber que você está lendo a transcrição e se comunicando com o agente. Você pode treinar a interação de chat seguinte de um agente.
- Use o Team Communicator na janela Principal para encontrar um agente (veja a figura do Team Communicator da Janela Principal) no grupo de agentes ao qual você foi atribuído como Supervisor.
- Abra o Menu de ação para o agente que você deseja treinar e selecione Treinar próximas interações (veja a figura do Menu de ação do recurso interno).
Uma mensagem do sistema é exibida informando que o treinamento de interações nos canais configurados foi iniciado para o agente selecionado.
No Comunicador da Equipe, o Menu de Ação do agente que você está treinando muda para o botão Parar treinamento. - Quando o agente treinado aceita uma interação de chat, uma notificação é exibida na sua área de trabalho. Clique em Aceitar para começar o treinamento da interação. A janela de Monitoramento da interação de chat será exibida em sua área de trabalho e você será conectado à sessão de chat. Você pode ler a transcrição do chat e enviar mensagens privadas ao agente sem que o contato as veja.
Se você não clicar em Aceitar, a notificação será descartada automaticamente e você não poderá treinar a interação, a menos que você pare o treinamento e inicie um novo treinamento para o mesmo agente.
Se o agente já estiver tratando de uma interação ao iniciar o treinamento, uma notificação será exibida imediatamente. Se você clicar em Aceitar, poderá começar a treinar a sessão de chat que já está em andamento.
O ícone de olho é exibido na janela de Treinamento da interação de chat na sua área de trabalho ao lado do menu de Ação da parte. - Durante uma sessão de treinamento, você pode realizar as seguintes ações na janela de Treinamento da interação de chat:
- Encerrar o monitoramento—Clique em Encerrar o monitoramento (
 ) nos controles do Supervisor na barra de ferramentas Ações de chamada para encerrar a sessão de treinamento.
) nos controles do Supervisor na barra de ferramentas Ações de chamada para encerrar a sessão de treinamento. - Conferência—Clique em Conferência (
 ) nos controles do Supervisor da barra de ferramentas Ações de chamada para participar da sessão de chat monitorada. Ambas as partes serão capazes de ver suas mensagens. Sua sessão de treinamento terminado quando você entra no chat.
) nos controles do Supervisor da barra de ferramentas Ações de chamada para participar da sessão de chat monitorada. Ambas as partes serão capazes de ver suas mensagens. Sua sessão de treinamento terminado quando você entra no chat.
Clique em Concluir para fechar a sessão de treinamento na janela e marcar a interação de treinamento como Concluída. Você pode voltar para o monitoramento da sessão de chat (veja Monitorar uma interação de chat na guia Monitorar), clicando em Encerrar chat ( ) na barra de ferramentas Ações de chamada.
) na barra de ferramentas Ações de chamada. - Treinar por voz—Selecione Treinar por voz no menu de Ação da parte do agente. Uma sessão de voz é adicionada à janela da interação de chat. Você pode treinar o agente que você está monitorando, conversando diretamente com ele.
Se o agente encerrar a sessão de chat enquanto você estiver treinando o agente, sua sessão de treinamento será encerrada automaticamente. - Encerrar o monitoramento—Clique em Encerrar o monitoramento (
- Clique em Concluir para fechar a janela de Treinamento da interação de chat e marcar a interação como Concluída.
- Para concluir o treinamento do agente, use o Team Communicator para localizar o agente que você está treinando.
- Abra o menu Ações para o agente e selecione Parar treinamento (veja a figura do menu de Ações do recurso interno). Uma mensagem do sistema é exibida informando que o treinamento de interações nos canais configurados foi concluído para o agente selecionado.
Como entrar em conferência em uma chamada de um de meus agentes?
Quando você entrar (participar) em uma interação ativa, já deverá estar monitorando a interação.
Para participar da conferência de uma interação ativa que você esteja monitorando, clique em Conferência (link=) na barra de ferramentas Supervisão. Conferência será apenas um botão se você estiver supervisionando uma única interação de canal (voz ou chat).
Como alterno entre o modo de monitoramento do meu agente?
O Workspace permite que você alterne entre alguns modos de supervisão para outros. Durante o monitoramento, o treinamento ou a conferência de uma interação, você pode alternar de um modo de supervisão para outro. As seguintes transições são suportadas:
- Monitoramento para entrar na conferência—Clique em Conferência (link=) na barra Supervisão.
- Treinamento para entrar na conferência (somente chat)—Clique em Conferência (link=) na barra Supervisão.
- Treinamento para monitoramento (somente chat)—Clique em Encerrar chat (link=).
- Entrar na conferência para monitoramento—Clique em Encerrar chamada (link=) ou Encerrar chat (link=) na barra de ferramentas Interação para retornar ao monitoramento.
- Use Encerrar o Monitoramento (link=) na barra de ferramentas de Interação para encerrar o monitoramento.
Como gerenciar o Estado de meus agentes?
A exibição Meus agentes permite exibir e controlar o estado Pronto e o estado Conectado de todos os agentes que você gerencia.
Abra Meus agentes a partir do menu Visualizações suportadas.
Esta visualização possui duas partes, os filtros e a tabela de agentes. Use os filtros para encontrar agentes por Grupo, Canal, Status e primeiro e/ou último nome.
Na tabela de agentes, clique em um status para alterá-lo, por exemplo, de Pronto para Não pronto. Para mudar o status de um agente de Pronto ou Não pronto em mais de um canal, você precisa gerenciar cada um dos canais em separado.
Para desconectar um agente de todos os canais, selecione Fazer logoff na coluna Status global.
Se um agente estiver Pronto em um ou mais canais, mas em um estado diferente em um ou mais canais, o seu status global é exibido como Pronto condicionalmente.
Como revisar um e-mail de saída?
Os e-mails de saída são direcionados aos revisores antes de serem enviados a um contato. Neste exemplo, há um problema com o e-mail e ele deve ser retornado ao agente para correção.
- Quando uma interação de e-mail para revisão for direcionada a você, abre-se uma janela de visualização de interação. As Informações do Caso indicam que o e-mail deve ser revisado. Neste exemplo, o campo "Origem" contém o texto: "Revisão de QA da interação de e-mail...". Clique em Aceitar para exibir a Interação. A interação de e-mail é exibida na sua área de trabalho.
- A exibição Informações do Caso pode ter sido configurada para fornecer informações sobre quem escreveu o e-mail.
- O ícone Revisão de e-mail (
 ) é exibido ao lado do nome do contato ao qual a interação de e-mail será enviada quando aprovada.
) é exibido ao lado do nome do contato ao qual a interação de e-mail será enviada quando aprovada.
- Revise o conteúdo que o agente escreveu na área de composição do e-mail. Você pode escolher corrigir quaisquer problemas por sua conta ou enviá-los ao agente original para correção. Dependendo da política da sua empresa, você pode fornecer feedback editando diretamente o conteúdo da interação de e-mail, adicionar observações para o agente ou discutir o conteúdo com o agente verbalmente. Outras ações disponíveis podem incluir:
- As interações de e-mail enviadas para você para revisão têm um menu suspenso no botão Enviar. O conteúdo deste menu é definido pelo administrador e pode ser diferente deste exemplo. Clique para abrir o menu. Como foi encontrado um problema, este e-mail foi retornado ao agente para correção. Neste exemplo, o administrador configurou diferentes Motivos de rejeição, os quais serão incluídos nas Informações do Caso quando a interação for retornada ao agente. Clique em uma das opções "Rejeitar" para retornar o e-mail para o agente original.
- Você está agora pronto para aprovar o e-mail.
Como aprovar um e-mail de saída corrigido?
Se for um revisor, os e-mails de saída são direcionados a você antes de serem enviados a um contato. Neste exemplo, o agente fixou um problema identificado com antecedência e o e-mail foi direcionado a você para revisão.
- Quando uma interação de e-mail para revisão for direcionada a você, uma visualização de interação será exibida na sua área de trabalho. As Informações do Caso indicarão que o e-mail deve ser revisado. Neste exemplo, o campo "Origem" contém o texto: "Revisão de QA da interação de e-mail...". Clique em Aceitar para exibir a Interação. A interação de e-mail é exibida na sua área de trabalho.
- A exibição Informações do Caso pode ter sido configurada para fornecer informações sobre quem escreveu o e-mail.
- O ícone Revisão de e-mail (
 ) é exibido ao lado do nome do contato ao qual a interação de e-mail será enviada quando aprovada.
) é exibido ao lado do nome do contato ao qual a interação de e-mail será enviada quando aprovada.
- Revise o conteúdo que o agente escreveu na área de composição do e-mail. Você pode escolher corrigir quaisquer problemas por sua conta ou enviá-los ao agente original para correção.
- Assumindo que o e-mail foi corrigido e está pronto para ser enviado ao contato, clique no ícone Enviar para abrir o menu. Como o e-mail está pronto para ser enviado ao contato, selecione a opção que representa Aceitar. Neste exemplo, o administrador adicionou a opção Aprovar (e enviar e-mail) ao menu.
Como utilizo a guia Minhas workbins de equipe?
Você pode realizar as seguintes funções nas interações selecionadas nas workbins usando os botões Ações da workbin (as ações disponíveis dependem do tipo de interação selecionado):
- Abrir link=
- Marcar concluído link=
- Excluir link=– se você tiver as permissões corretas
- Mover para a fila link=– se você tiver as permissões corretas
- Mover para a workbin link=– se você tiver as permissões corretas
- Editar informações do caso link=– abre a janela Editar informações do caso que permite editar o conteúdo da guia Dados do caso para a(s) interação(ões) selecionada(s).
Você também pode clicar nos itens em uma workbin pressionando a tecla Ctrl e/ou Shift para selecionar mais de um item. Após selecionar vários itens, é possível movê-los para uma fila ou para outra workbin, marcá-los como Concluído ou atualizar as informações do caso de todos os itens na guia Dados de caso.
Acessar e usar Minhas workbins de equipe
Selecione Minhas workbins de equipe no menu Visualizações suportadas.
A exibição Minhas workbins de equipe contém uma lista extensível de todos os agentes supervisionados por você e que possuem workbins. Se você clicar no nome do agente ou na seta ao lado do nome de um dos agentes, a exibição será expandida para mostrar as workbins do agente e o número de interações armazenados em cada uma delas.
Para visualizar e gerenciar as interações armazenadas na workbin do agente, clique no nome da workbin. A lista de interações armazenadas na workbin é exibida para você no painel à direita da lista de workbins.
Quando você seleciona uma interação em uma workbin ou em uma fila de interação, o conteúdo, observações e dados de caso são exibidos nas guias na parte inferior da exibição de Workbin. Os controles são exibidos na parte superior da exibição de Workbin que lhe deixou realizar as ações na interação selecionada.
As seguintes ações podem estar disponíveis, dependendo de como o sistema foi configurado pelo administrador ou do tipo de interação selecionada:
- Abrir link=
- Marcar concluído link=
- Excluir link=
- Mover para a fila link=
- Mover para a workbin link=
- Editar informações do caso link= Abre a janela Editar informações do caso que permite editar o conteúdo da guia Dados do caso para a(s) interação(ões) selecionada(s).
Você pode clicar nos itens em uma workbin pressionando a tecla Ctrl e/ou Shift para selecionar mais de um item. Após selecionar vários itens, é possível movê-los para uma Fila ou para outra Workbin, marcá-los como Concluído ou atualizar as Informações do Caso de todos os itens na guia Dados de caso.
Como gerenciar Minhas filas de interação?
Você pode realizar as seguintes funções nas interações selecionadas nas filas de interação usando os botões Ações das filas de interação (as ações disponíveis dependem do tipo de interação selecionado):
- Abrir link=– abre a interação selecionada na exibição de interação do Workspace.
- Marcar como concluído link=– marca a interação como concluída e move-a da fila.
- Excluir link=– exclui a interação selecionada.
- Mover para a fila link=– move a interação para uma fila de interação diferente.
- Mover para a workbin link=– move a interação para uma das filas de um dos agentes que você supervisiona ou para uma das suas próprias workbins.
- Editar informações do caso link=– abre a janela Editar informações do caso que permite editar o conteúdo da guia Dados do caso para a(s) interação(ões) selecionada(s).
Acessar e usar filas de interação
Escolha Minhas filas de interação no menu Visualizações suportadas.
A exibição Minhas filas de interação contém uma lista extensível de todas as filas de interação que sua conta está configurada para gerenciar. Filas de interação podem ser agrupadas por tipo nas pastas. Se você clicar no nome da pasta ou na seta ao lado do nome das pastas, a exibição se expande para mostrar as filas na pasta. Clique em uma fila para exibir seus conteúdos. A lista de interações armazenadas na fila é exibida para você no painel à direita da lista de filas.
Quando você seleciona uma interação em uma fila de interação, o conteúdo, as observações e os dados de caso são exibidos nas guias na parte inferior da exibição da lista de filas de interação. Os controles exibidos no topo da exibição de fila da interação permitem realizar ações que você selecionou.
As seguintes ações podem estar disponíveis, dependendo de como o sistema foi configurado pelo administrador ou do tipo de interação selecionada:
- Abrir link=
- Marcar concluído link=
- Excluir link=
- Mover para a fila link=
- Mover para a workbin link=
- Editar informações do caso link=– abre a janela Editar informações do caso que permite editar o conteúdo da guia Dados do caso para a(s) interação(ões) selecionada(s).
Você pode clicar nos itens em uma fila pressionando a tecla Ctrl e/ou Shift para selecionar mais de um item. Após selecionar vários itens, é possível movê-los para uma Fila ou para outra Workbin, marcá-los como Concluído ou atualizar as Informações do Caso de todos os itens na guia Dados de caso.
Como posso editar as Informações do Caso de interações em Workbins e Filas?
Supervisores e líderes de equipe podem ter sido configurados para editar as Informações do Caso de interações que estão armazenadas em uma Workbin ou Fila. Selecione uma interação para ativar o ícone Informações do Caso. Clique no ícone para abrir a caixa de diálogo Editar Informações do Caso. Os recursos de edição desta caixa de diálogo funcionam da mesma maneira que os recursos de edição da área de Informações do Caso de uma janela de interação.
Você pode editar informações do caso para várias interações, selecionando duas ou mais interações. As seguintes regras se aplicam à edição das informações do caso de várias interações:
- A caixa de seleção Editar informações do caso exibe uma combinação de todos os campos de informação do caso disponíveis em todas as interações selecionadas.
- Somente campos editáveis comuns, caixas de seleção e menus das interações selecionadas são exibidos com o ícone de edição.
- Se um item editável tiver o mesmo valor para todas as interações selecionadas, o valor será exibido no campo editável.
- Se um item editável tiver valores diferentes para uma ou mais interações selecionadas, o campo será exibido em branco.