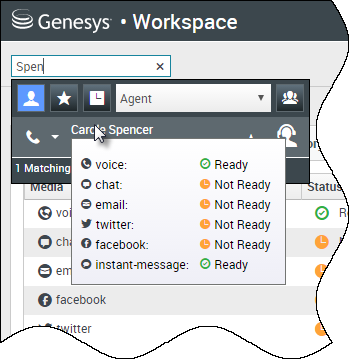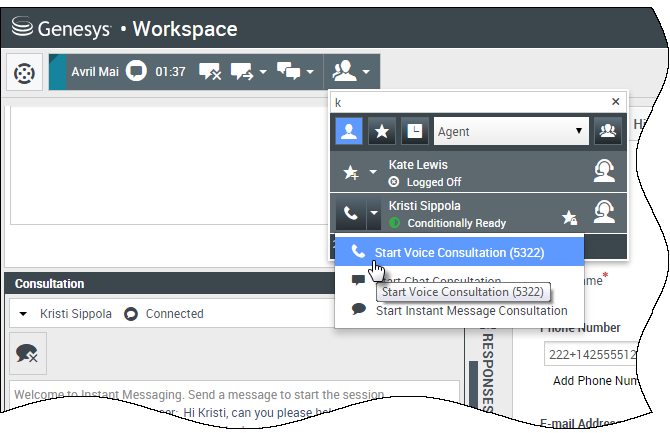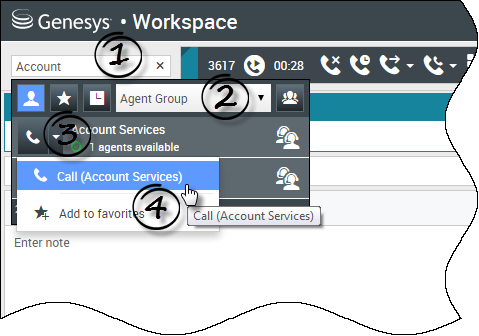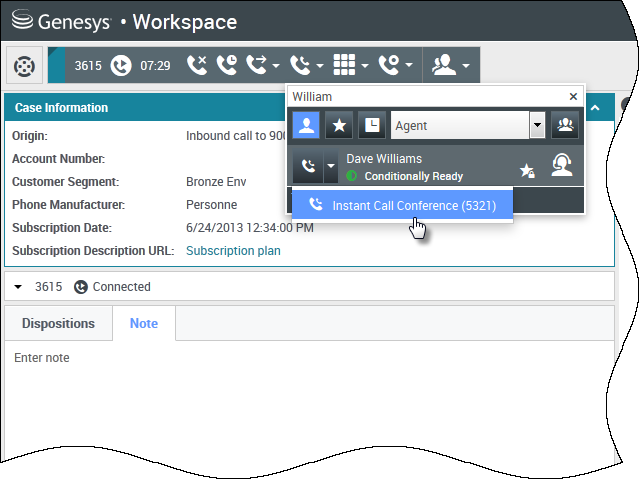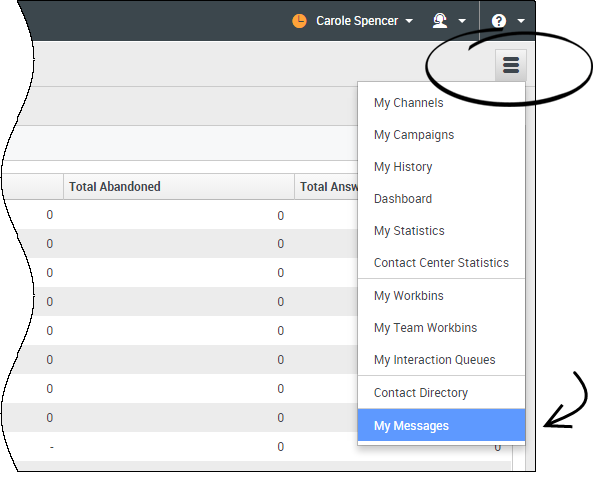Interações internas
Interações internas são comunicações entre você e outras pessoas dentro da sua empresa. Geralmente, são apenas internas, tais como consultas, transferências, mensagens instantâneas (MIs) e mensagens do seu sistema ou administradores, mas também podem ser conferências envolvendo o cliente. Seu supervisor pode também usar conferências ou monitoramento de agentes para ouvir silenciosamente ou comunicar com você e/ou o cliente.
Índice
- 1 Interações internas
- 1.1 Como contatar pessoas da minha empresa?
- 1.2 Como iniciar uma consulta?
- 1.3 Como fazer uma chamada para um grupo de agentes?
- 1.4 Como iniciar uma conferência?
- 1.5 Como transferir uma interação para outro membro da equipe?
- 1.6 Como enviar uma Mensagem instantânea?
- 1.7 Como receber uma Mensagem instantânea?
- 1.8 Como leio minhas mensagens?
Como contatar pessoas da minha empresa?
A ferramenta Comunicador de Equipe permite pesquisar, por meio do diretório de sua empresa, um agente, supervisor (líder de equipe), grupo de agentes ou outro recurso que deseje ligar, consultar ou transferir.
Digite o nome da pessoa a quem você deseja ligar e, em seguida, posicione o cursor do mouse sobre seu nome na lista de resultados da busca. Uma janela pop-up é exibida e permite saber se essa pessoa está pronta para atender uma chamada, está em uma pausa, ocupada ou desconectada.
Se a pessoa estiver disponível, use o menu de ação para a chamada. Caso contrário, tente um canal diferente, como uma mensagem instantânea, ou tente novamente mais tarde.
Como iniciar uma consulta?
Uma consulta permite discutir chamadas, e-mails, chats ou itens de trabalho ativos com outro membro da equipe. É diferente de uma conferência porque o cliente não está conectado à sessão.
![]() inicia uma consulta.
inicia uma consulta.
Pesquise sua lista de membros da equipe para encontrar a pessoa ou o recurso interno (um grupo de agentes, um ponto de roteamento ou uma habilidade) que deseja consultar e selecione o tipo de consulta desejada. Assim que estiver conectado, é possível monitorar o status e usar os controles da mesma forma que com qualquer outra interação.
- Qualquer parte pode terminar a consulta, mas isso não termina sua interação com o cliente.
- Se terminar a sessão com o cliente, a consulta mantém-se ativa.
- As consultas são privadas — o cliente não pode ver ou ouvir suas discussões.
- O membro da equipe pode ver as informações do caso e do contato e a transcrição de chat, caso exista.
- Para fechar um chat ativo, tanto você como o membro da equipe consultado devem marcá-lo como concluído
 .
.
Se estiver em uma chamada e iniciar uma consulta de voz, a chamada original é colocada em espera enquanto consulta o membro da equipe selecionado.
 retoma a chamada original (e também permite alternar entre as duas chamadas).
retoma a chamada original (e também permite alternar entre as duas chamadas).- link= termina a consulta e retoma a chamada original em espera.
Se iniciar uma consulta de chat ou de MI, abre-se uma nova janela onde pode enviar mensagens privadas ao membro da equipe. Também pode iniciar várias consultas. Por exemplo, pode iniciar uma consulta de voz enquanto uma consulta de MI está em andamento.
Antes de uma conferência ou transferência, você pode consultar-se com o membro da sua equipe selecionando Consultar na barra de ferramentas. Após a solicitação de consulta ser enviada, a chamada inicial é colocada em espera.
Durante uma consulta, também pode concluir uma conferência ou transferência entre o membro da sua equipe e o seu cliente. Para isso, selecione Transferência instantânea de chamada (link=) ou Conferência de chamada instantânea (link=) e selecione o mesmo botão ao lado do nome do membro da equipe desejado.Como fazer uma chamada para um grupo de agentes?
Em alguns contact centers, agentes são atribuídos a grupos específicos. Por exemplo, alguns agentes em uma empresa podem falar idiomas diferentes, ter conhecimento em produtos particulares ou ter um nível mais elevado de certificado de segurança. São todas especialidades que podem estar associadas ao grupo de um agente.
Se seu administrador tiver ativado este recurso, você pode inserir o nome do grupo de agentes em vez do nome de um agente ao procurar um membro da equipe. Clique na lista suspensa Menu de Ação que é exibida próxima ao nome do grupo de agentes que deseja ligar.
Às vezes, pode não ter ninguém disponível no grupo de agentes para atender a chamada. Se um administrador tiver configurado o Workspace para exibir o número de agentes disponíveis no grupo de agentes, você verá uma mensagem abaixo do nome do grupo, informando o número de agentes disponíveis. Se não houver agentes disponíveis, poderá ser necessário aguardar para fazer a chamada.
Como iniciar uma conferência?
Iniciar uma conferência permite adicionar outra pessoa à sua chamada ou ao seu chat atual. É diferente de uma consulta porque o cliente também está conectado à sessão.
![]() inicia uma conferência ao trabalhar em voz.
inicia uma conferência ao trabalhar em voz.
link= inicia uma conferência ao trabalhar em chat.
Pesquise sua lista de recursos internos para encontrar a pessoa, o grupo de agentes, o ponto de roteamento, a fila de interações ou a habilidade que pretende adicionar e, em seguida, selecione o canal de conferência que está solicitando. A conferência é iniciada assim que a solicitação for aceita. (Ao enviar uma solicitação de conferência a um grupo de agentes, as informações de disponibilidade do agente podem apresentar 10 a 30 segundos de atraso, por isso, pode ser necessário aguardar para verificar se um agente está disponível para se juntar à conferência.)
- Pode consultar-se sempre com um membro da equipe antes de o adicionar à conferência.
- Em uma conferência de voz, a pessoa que você adicionou pode escolher liberar a chamada. Isso desconecta a pessoa da conferência, mas sua chamada com o cliente continua.
- Se se desconectar de uma chamada, mas a pessoa que adicionou à conferência continuar conectada, a chamada continua sem você. Seu sistema pode estar configurado para encerrar a conferência após desconectar se a pessoa que você adicionou não fizer parte da sua empresa.
- Todas as pessoas conectadas à conferência podem ver ou ouvir o que as outras partes estão discutindo, a menos que remova ou desative o som de um participante específico.
- Você pode estar configurado para remover uma parte de uma conferência. Selecione o menu Ação da parte na exibição de Interação de voz e selecione Remover da conferência para remover essa parte da conferência.
Como transferir uma interação para outro membro da equipe?
É possível transferir uma chamada, um e-mail ou um chat para outro membro da equipe instantaneamente ou pode consultar-se com eles primeiro. Por exemplo, pode colocar a chamada atual em espera enquanto fala com outro membro da equipe para verificar se vai aceitar a transferência.
link= transfere uma chamada de voz.
link= transfere um chat.
link= transfere um e-mail de entrada.
- As Informações do caso da interação podem ser exibidas para você, a pessoa para a qual vai transferir e o seu administrador.
- Se sua solicitação de transferência não for aceita, deve retirar manualmente seu contato de espera.
- Se não houver agentes disponíveis, poderá ser necessário aguardar para transferir a chamada. (Ao transferir para um grupo de agentes, as informações de disponibilidade do agente poderão apresentar um atraso de 10 a 30 segundos, por isso, poderá ser necessário aguardar para efetuar a transferência se não forem apresentados agentes disponíveis.)
- Se o destino da transferência estiver ocupado (não Disponível ou Desconectado), você pode mudar para correio de voz se este recurso estiver disponível.
Como enviar uma Mensagem instantânea?
O canal de Mensagem Instantânea (MI) do Workspace permite a troca de mensagens instantâneas (MI) com sua equipe. Se este recurso estiver disponível em seu ambiente, ele estará disponível através do seu canal de voz.
Para enviar uma MI, encontre o membro da equipe e selecione Enviar mensagem instantânea. Digite uma mensagem e clique em Enviar. Se a pessoa aceitar, podem trocar mensagens.
file:IW_End_IM_Button_850.png encerra a sessão de MI.
file:IW_Mark_Done_Button_850.png fecha a janela.
Como receber uma Mensagem instantânea?
Assista ao vídeo para saber como responder ao pedido de Mensagem instantânea de um de seus colegas de trabalho.
Como leio minhas mensagens?
É possível que você receba mensagens do sistema Genesys.
Quando receber uma nova mensagem, verá uma notificação de visualização (também poderá ouvir um som/tom).
As mensagens comuns incluem:
- Mensagens baseadas no sistema (como quando um switch, canal ou servidor de contato está fora de serviço)
- Correios de voz (se ativados)
Pode visualizar a maioria das mensagens na página Minhas mensagens. Na Exibição principal, clique no botão Acessar e usar as visualizações suportadas pelo Workspace (![]() ) e, em seguida, selecione Minhas mensagens. As mensagens mais recentes são visualizadas no topo, com uma cor e um status que indicam a prioridade.
) e, em seguida, selecione Minhas mensagens. As mensagens mais recentes são visualizadas no topo, com uma cor e um status que indicam a prioridade.
Se tiver mensagens de correio de voz, verá um indicador ao lado da caixa de correio, por exemplo: ![]() .
.
Para chamar sua caixa de correio de voz, selecione-a no menu Visualizações suportadas (![]() ). Uma interação interna é iniciada. Use o teclado para inserir suas informações de autenticação.
). Uma interação interna é iniciada. Use o teclado para inserir suas informações de autenticação.
Dica: Se você passar o cursor do mouse sobre o indicador de mensagem em espera, poderá visualizar o número de mensagens em cada uma das suas caixas de correio de voz.