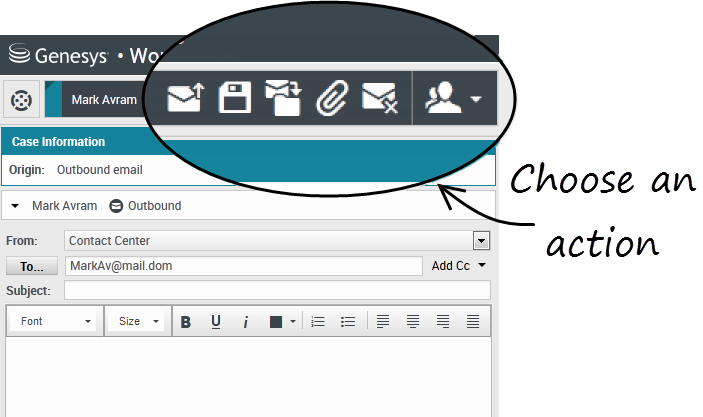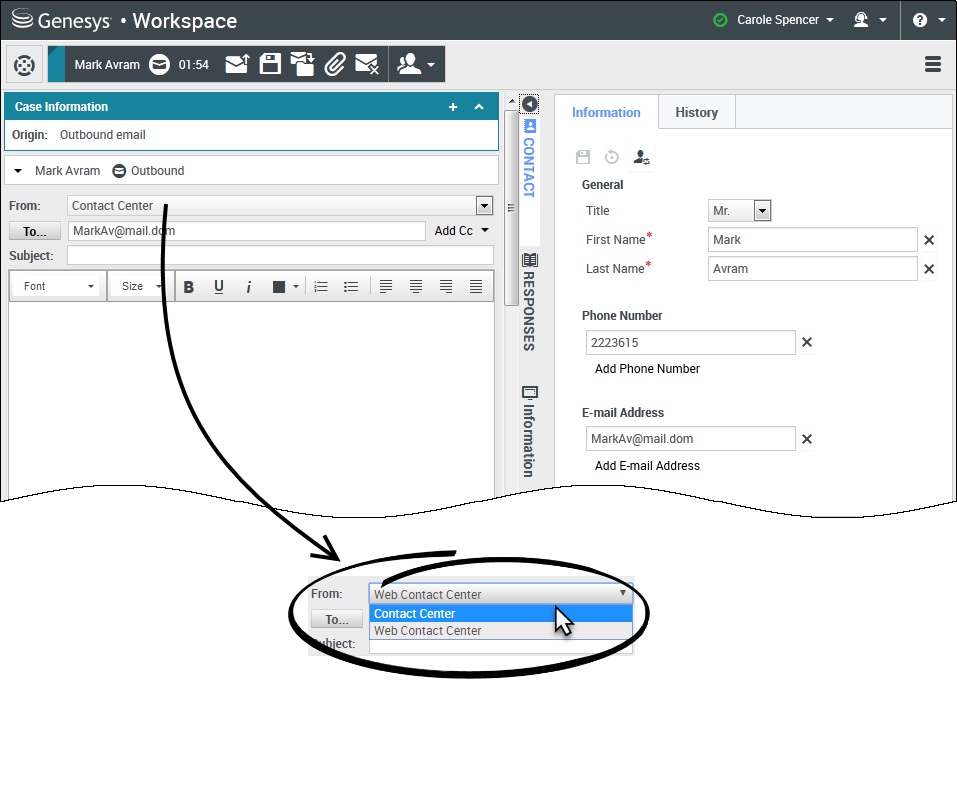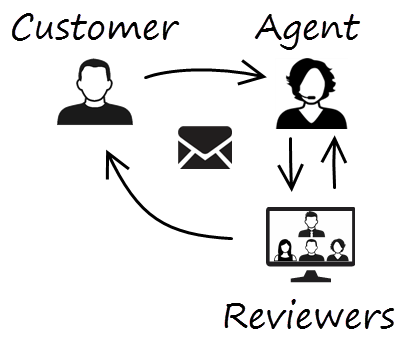A janela de Interação de e-mail permite visualizar todas as informações necessárias para tratar interações de e-mail de entrada e saída com um contato.
Índice
- 1 E-mail
- 1.1 Como lidar com um e-mail de entrada?
- 1.2 Como obter ajuda com um e-mail?
- 1.3 Como compor e enviar um e-mail?
- 1.4 Encaminhar um e-mail como um anexo para um recurso externo
- 1.5 Encaminhar um e-mail de forma embutida para um recurso externo
- 1.6 Encaminhamento de forma embutida ou como um anexo
- 1.7 Como funciona a garantia da qualidade de e-mail?
Como lidar com um e-mail de entrada?
As ações típicas que pode realizar com um e-mail são:
- link= responder ao e-mail, usando a sua própria mensagem ou uma resposta padrão.
- link= responder a todos.
 transferir o e-mail para outro agente.
transferir o e-mail para outro agente. encaminhar o e-mail para um recurso externo.
encaminhar o e-mail para um recurso externo.- link= salvá-lo na sua workbin.
- Visualize os dados de caso associados.
- Adicione uma observação ou código de disposição.
- Marque como concluído.
Assista ao vídeo para ver o que acontece quando um e-mail chega uma estação de trabalho.
Como obter ajuda com um e-mail?
- Verifique os dados de caso associados para obter informações úteis.
- Ligar ao contato, se o seu site tiver este recurso e o número do contato estiver disponível em sua lista de contatos.
 iniciar uma consulta com um membro da equipe.
iniciar uma consulta com um membro da equipe. encaminhar o e-mail para um terceiro recurso externo para suporte adicional ou ajuda.
encaminhar o e-mail para um terceiro recurso externo para suporte adicional ou ajuda.
Se estiver enviando um e-mail para outra pessoa, você pode adicionar as suas próprias observações ou instruções para essa pessoa revisar.
Como compor e enviar um e-mail?
Existem três formas principais de compor e enviar um e-mail no Workspace:
- Responder a uma interação ativa.
- Buscar um contato (usando sua equipe interna ou diretório de contatos) e selecionar a opção de e-mail nos detalhes do contato.
- Durante uma chamada, clicar no menu de ação da parte e selecionar Novo e-mail para....
Enquanto a janela de e-mail de saída estiver aberta, você pode compor uma mensagem, adicionar observações necessárias, disposições, anexos e destinatários e depois enviar o e-mail.
Use a lista suspensa De para escolher um endereço de e-mail “de” diferente. O administrador define o endereço “de” padrão.
Se você ainda não estiver pronto para enviá-lo, pode salvá-lo como um RASCUNHO em sua workbin ou excluí-lo.
Encaminhar um e-mail como um anexo para um recurso externo
Para enviar uma cópia de uma interação de e-mail para um recurso externo (uma pessoa no diretório da sua empresa que está fora do controle de ambiente Genesys — por exemplo, o back-office). Um e-mail de entrada encaminhado é copiado como um anexo para uma nova interação de e-mail sua. Você ainda é o responsável pela resposta à interação de e-mail de entrada original. É possível que você tenha de esperar por uma resposta a este encaminhamento, dependendo das suas políticas e dos processos corporativos.
Para adicionar um alvo ao campo de endereço Para, faça uma das seguintes ações:
- Digite um endereço de e-mail no campo de endereço. Clique em Adicionar endereço de e-mail para inserir o endereço de e-mail do alvo no campo de endereço. Se seu ambiente estiver configurado para permitir a adição de vários endereços, você poderá clicar no campo de endereço e inserir endereços de e-mail adicionais.
- Clique no botão Para... ao lado do campo de endereço Para para mostrar a exibição Pesquisa de contato. Você pode usar esta exibição para realizar uma pesquisa de alvos no Diretório de Contatos. A exibição Busca de contato também pode ser usada para adicionar Cc alvos (caso Cc esteja disponível no seu ambiente).
Para exibir o campo de endereço Cc, clique em Adicionar Cc. O campo de endereço Cc é exibido abaixo do campo de endereço Para. Você adiciona endereços de e-mail alvo ao campo Cc da mesma forma que adiciona ao campo de endereço Para. Clique no X para remover o campo de endereço Cc.
Para adicionar um comentário, informações ou instruções à interação de e-mail encaminhada para o destino, insira a sua mensagem na área Inserir instruções de encaminhamento, acima do e-mail original que você está encaminhando.
Para enviar o e-mail de entrada encaminhado para os destinos, clique em (![]() ) Concluir encaminhamento.
) Concluir encaminhamento.
Encaminhar um e-mail de forma embutida para um recurso externo
Para enviar uma cópia comentada de uma interação de e-mail para um recurso externo (uma pessoa no diretório da sua empresa que está fora do controle de ambiente Genesys — por exemplo, o back-office). Isto é chamado de encaminhamento embutido. Um e-mail de entrada encaminhado é copiado para uma nova interação de e-mail. O novo e-mail tem uma observação com a data e o nome do contato ou o cabeçalho do e-mail que você está encaminhando e, abaixo, o conteúdo do e-mail original citado. Você ainda é o responsável pela resposta à interação de e-mail de entrada original. É possível que você tenha de esperar por uma resposta a este encaminhamento, dependendo das suas políticas e dos processos corporativos.
Para adicionar um alvo ao campo de endereço Para, faça uma das seguintes ações:
- Digite um endereço de e-mail no campo de endereço. Clique em Adicionar endereço de e-mail para inserir o endereço de e-mail do alvo no campo de endereço. Se seu ambiente estiver configurado para permitir a adição de vários endereços, você poderá clicar no campo de endereço e inserir endereços de e-mail adicionais.
- Clique no botão Para... ao lado do campo de endereço Para para mostrar a exibição Pesquisa de contato. Você pode usar esta exibição para realizar uma pesquisa de alvos no Diretório de Contatos. A exibição Busca de contato também pode ser usada para adicionar Cc alvos (caso Cc esteja disponível no seu ambiente).
Para exibir o campo de endereço Cc, clique em Adicionar Cc. O campo de endereço Cc é exibido abaixo do campo de endereço Para. Você adiciona endereços de e-mail alvo ao campo Cc da mesma forma que adiciona ao campo de endereço Para. Clique no X para remover o campo de endereço Cc.
Para adicionar um comentário, informações ou instruções à interação de e-mail encaminhada para o destino, insira a sua mensagem acima do e-mail original que você está encaminhando.
Para enviar o e-mail de entrada encaminhado para os destinos, clique em (![]() ) Concluir encaminhamento.
) Concluir encaminhamento.
Quando você encaminhar um e-mail, ele será temporariamente armazenado na sua workbin Em andamento até o encaminhamento estar concluído e, em seguida, ele será removido da workbin.
Encaminhamento a partir do Histórico
É possível encaminhar de forma embutida a partir do Histórico da interação. Nas seguintes janelas, selecione uma interação e clique em ![]() :
:
- Histórico de Interações
- Histórico de contato
- Meu histórico
Encaminhamento de forma embutida ou como um anexo
Alguns contact centers estão configurados para permitir a escolha entre o encaminhamento de um e-mail de entrada de forma embutida ou como um anexo. Se esse recurso estiver habilitado, o botão Avançar tem um menu suspenso que permite escolher a forma de encaminhamento de um e-mail.

Escolha uma das seguintes opções:
- Encaminhar
- Encaminhar como anexo
Como funciona a garantia da qualidade de e-mail?
O Workspace permite que você e o seu líder de equipe ou supervisor trabalhem em conjunto para realizar uma revisão de Garantia da Qualidade (QA) dos e-mails de saída. Se o seu contact center estiver configurado para enviar o QA (Garantia da Qualidade), todos os e-mails que enviar serão primeiramente enviados para um revisor para aprovação.
Aqui está um exemplo de como um ciclo que revisão QA poderá funcionar:
- Um cliente envia um e-mail para um agente.
- O agente envia uma resposta, que é direcionada para um revisor.
- O revisor aprova o e-mail (envia para o cliente) ou rejeita o e-mail (coloca o e-mail em espera para alterações). O revisor pode proceder às alterações ou enviar ou reenviar o e-mail para o agente com observações ou instruções. As Informações do caso para a interação poderão também mostrar um status Rejeitado.
- Após a realização das alterações, o processo de revisão repete-se.
(Pergunte ao seu administrador sobre o processo de trabalho de revisão QA no seu contact center, pois pode funcionar de maneira diferente do exemplo aqui descrito.)