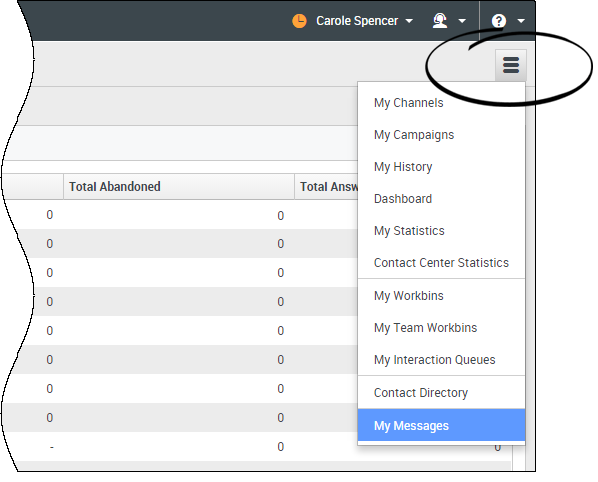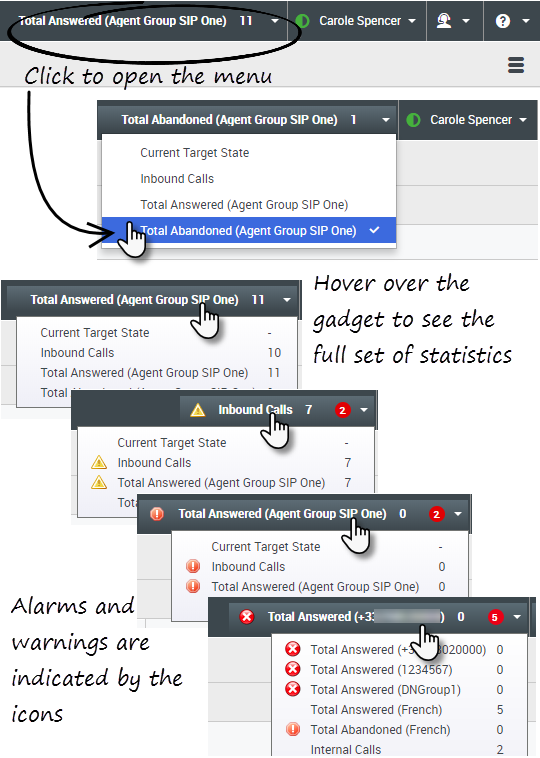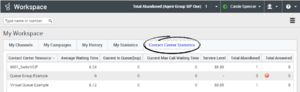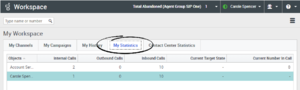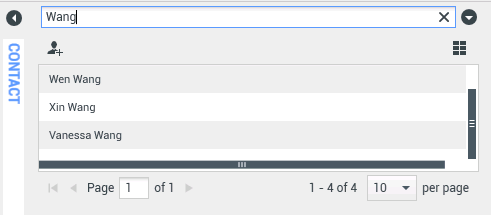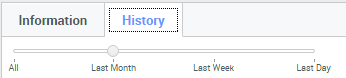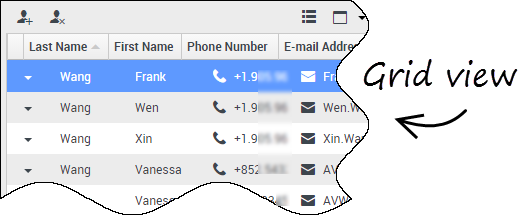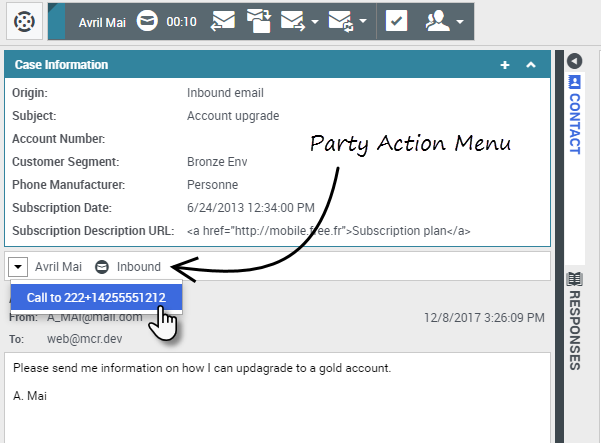Está a ter dificuldades em trabalhar com o Workspace? Se precisar de ajuda para identificar um botão ou campo, passe o cursor do mouse por cima do mesmo para revelar uma dica de ferramenta.
Você usa um leitor de tela? Você navega no Workspace usando um teclado? Você pode saber tudo sobre isso aqui!
Índice
- 1 Navegar no Workspace
- 1.1 Exibição principal
- 1.2 Visualizações suportadas
- 1.3 Estatísticas do contact center e KPIs
- 1.4 Busca rápida
- 1.5 Botão deslizante de cronologia
- 1.6 Controles de Página
- 1.7 Exibições Lista e Grade
- 1.8 Exibir/Ocultar Painel de detalhes
- 1.9 Barra de interação
- 1.10 Comunicador da Equipe
- 1.11 Menu Ação da parte
- 1.12 Como fornecer feedback quando algo dá errado
- 1.13 Navegação e acessibilidade do teclado
- 1.14 Combinações de teclas de atalho
- 1.15 Navegação do teclado
- 1.16 Navegação básica usando a tecla TAB
- 1.17 Atalhos de navegação
Exibição principal
A exibição principal permite acessar os recursos mais comuns usados por você diariamente, tais como gerenciar seus canais, campanhas, KPI, workbins, contatos/clientes e mensagens.
Algumas das guias incluem:
- Meus Canais — Defina seu status em canais individuais, tais como voz, chat e e-mail.
- Minhas campanhas — Visualize e gerencie suas Campanhas de saída.
Veja o vídeo para obter informações breves sobre a exibição principal do Workspace.
Visualizações suportadas
Estatísticas do contact center e KPIs
Existem três lugares onde é possível visualizar e monitorar o seu desempenho e o desempenho do seu contact center:
- O Gadget de estatísticas na barra de menu principal
- Na guia Estatísticas do contact center, em Meu Workspace
- Na guia Minhas estatísticas, em Meu Workspace
Observação: Alguns ou todos estes recursos podem não estar disponíveis no seu ambiente.
Gadget de Estatísticas
O Gadget de estatísticas ajuda a permanecer atualizado sobre certas estatísticas importantes. O administrador decide quais estatísticas estão disponíveis para visualizar.
O Gadget de estatísticas exibe uma estatística por vez, fornecendo o status atual do nível de serviço, número de chamadas em espera, número de chamadas tratadas e assim por diante.
O círculo vermelho com o número informa quantos alarmes atualmente se aplicam para as estatísticas sendo avaliadas pelo gadget.
Se mais de uma estatística foi atribuída para o gadget, clique nele para abrir uma lista de estatísticas disponíveis no momento e selecione uma diferente para exibir. Uma marca de seleção é exibida ao lado da estatística atual.
Aqui estão os ícones que você pode ver no Gadget de estatísticas, a guia Estatísticas do contact center e a guia Minhas estatísticas:
- Um ícone de pior será exibido se a avaliação do desempenho for a pior do seu grupo (
 ).
). - Um ícone de erro será exibido se a avaliação do desempenho estiver abaixo do nível de erro esperado para o KPI (
 ).
). - O ícone de aviso será exibido se a avaliação do seu desempenho para o KPI for além do nível de aviso esperado para o KPI (
 ).
).
Para ver todas as estatísticas disponíveis no seu contact center ou para si mesmo (todos os seus KPIs), clique na guia apropriada no Meu Workspace. Você também pode escolher estas guias no menu Exibições disponíveis (![]() ).
).
Guia Estatísticas do contact center
Os itens exibidos nesta guia são estatísticas para Pontos de Roteamento, Filas e outros recursos do contact center.
A guia Estatísticas do contact center exibe estatísticas que resumem o estado de várias condições, tais como tempo de espera, chamadas em fila, média de tempo máximo de espera, nível de serviço e chamadas atendidas e abandonadas, que são monitoradas pelo seu contact center.
Clique no cabeçalho da coluna Recurso do contact center para alterar a ordem de classificação dos recursos.
Guia Minhas estatísticas
Esta guia apresenta a lista dos seus Indicadores-chave de desempenho (KPIs).
Os KPIs exibidos são configurados pelo administrador do seu sistema. As estatísticas podem ser para o seu grupo de agentes e não para você pessoalmente.
Clique nos cabeçalhos da coluna Objetos para alterar a ordem de classificação de KPIs.
Busca rápida
No campo Busca rápida, é possível inserir o nome ou outra informação, como número de telefone ou endereço de e-mail, de um contato e clique no ícone de lupa para iniciar a busca no banco de dados de contatos.
Botão deslizante de cronologia
O botão deslizante de cronologia permite buscar o histórico do contato por interações que ocorreram durante um determinado intervalo de tempo. O botão deslizante tem quatro posições:
- Todos—Faça uma busca no banco de dados da interação mais recente até a última interação
- Mês passado — Pesquisar o banco de dados da interação mais recente até há um mês
- Semana passada — Pesquisar o banco de dados da interação mais recente até há uma semana
- Último dia — Pesquisar o banco de dados da interação mais recente até há um dia
Controles de Página
Veja as páginas da lista de resultados da busca fazendo o seguinte:
- Ir para a próxima página (
 )
) - Ir para a página anterior (
 )
) - Ir para a primeira página (
 )
) - Especifique o número de itens exibidos em cada página usando a lista suspensa por página.
Exibições Lista e Grade
A Exibição da lista exibe uma lista não classificada de todos os contatos no banco de dados do contato que corresponde ao critério da busca.
Os resultados do modo de grade são retornados no formato tabular e classificados de acordo com o campo de busca padrão, como Sobrenome. A grade de visualização pode ser usada para ajudar a refinar a sua busca classificando os resultados.
Clique em um cabeçalho da coluna na grade de visualização para classificar a lista com base nesse critério. Clique em um cabeçalho da coluna uma segunda vez para alternar entre ordem de classificação ascendente e descendente.
Exibir/Ocultar Painel de detalhes
Clique no botão Exibir Painel de Detalhes na Parte Inferior/Ocultar Painel de Detalhes para escolher uma das seguintes exibições:
Barra de interação
A Barra de interação é visualizada na exibição principal sempre que você tiver uma ou mais interações ativas. Se você tiver várias interações ativas, somente as ferramentas para a interação ativa atual serão exibidas. A barra de ferramentas das outras interações ativas permanece recolhida até que você clique nas interações para torná-las atuais.
Cada interação é representada por uma barra de controle. Você pode usar a barra de controle para realizar as ações básicas que são específicas para o tipo de interação, tal como encerrar uma chamada.
- Clique na barra de controle para focar uma interação. Todas as interações abertas são recolhidas para a barra de interações.
- Clique na pequena barra colorida à esquerda do controle da interação para alternar entre os modos fixo e suspenso. No modo flutuante, as outras exibições abertas são apresentadas esmaecidas atrás da visualização de interação.
As entradas na Barra de Interação piscam quando ocorrem eventos específicos que podem exigir sua atenção imediata.
Dica: Para permitir o máximo de espaço na Barra de interação ao lidar com uma interação, o Team Communicator é reduzido a um botão.
Comunicador da Equipe
O Comunicador da Equipe permite localizar uma pessoa no diretório interno da sua empresa (como um membro da equipe, um ponto de roteamento ou um grupo de agentes) e, por vezes, fora da empresa, como uma pessoa de recursos externos ou até um contato de cliente. É útil para obter ajuda ou consultar-se com alguém ao trabalhar com uma interação.
Para iniciar uma interação de chamada ou e-mail, basta clicar no campo de pesquisa do Team Communicator e digitar um nome, número ou endereço de e-mail.
Também é possível filtrar os resultados de pesquisa:
- link= para pesquisar todos os contatos
- link= para pesquisar seus favoritos
- link= para pesquisar contatos recentes
- link= para agrupar (ou desagrupar) seus resultados por categoria ou tipo
Se perder uma chamada, o botão de relógio muda para laranja, da seguinte forma: ![]() . Clique no botão para visualizar todas as chamadas perdidas. Se você passar o cursor do mouse sobre a entrada do contato, uma dica de ferramenta exibe as informações de chamada perdida, incluindo data, hora e detalhes de contato conhecidos.
. Clique no botão para visualizar todas as chamadas perdidas. Se você passar o cursor do mouse sobre a entrada do contato, uma dica de ferramenta exibe as informações de chamada perdida, incluindo data, hora e detalhes de contato conhecidos.
Dica: Quando você fecha o Team Communicator ou quando você alterna o filtro para Todos os contatos ou Contatos favoritos, o botão Recentes volta a ficar em branco se você tiver exibido suas chamadas recentes e perdidas ou se você tiver retornado todas as suas chamadas perdidas.
Veja um vídeo para obter uma demonstração breve sobre como usar o Comunicador da Equipe.
Menu Ação da parte
O menu Ação da parte é uma parte de cada interação. É possível usá-lo durante uma interação para iniciar uma interação secundária. Por exemplo, enquanto estiver tratando de uma interação de e-mail de um contato, você pode usar o menu Ação da parte para realizar uma chamada para o contato, se seu número de telefone estiver armazenado em seu banco de dados corporativo.
Como fornecer feedback quando algo dá errado
Por vezes, os aplicativos baseados na Web não funcionam como esperado. É possível que existam problemas de conexão de rede, ou o sistema que envia chamadas telefônicas, e-mails e chats pode estar lento ou com um desempenho fora do normal. Por vezes, a qualidade sonora de uma chamada telefônica é baixa. Por vezes, uma mensagem de erro é exibida em sua área de trabalho.
Estas e outras questões são problemas que você deve comunicar ao seu supervisor. Abra o menu Ajuda e selecione Feedback para abrir a janela Feedback. Escolha o tipo de feedback que você deseja dar (uma sugestão ou uma comunicação de um problema), descreva o problema ou a sugestão digitando na caixa de texto e, em seguida, clique em Enviar para enviar seu feedback. Essas informações, juntamente com os logs sobre o que você estava fazendo em sua sessão mais recente do Workspace, são enviadas à Genesys e estão disponíveis para o Atendimento ao Cliente para referência futura.
Se, por alguma razão, o Workspace ficar desconectado da sua rede e você tiver de fechar seu navegador e iniciar um novo para efetuar logon novamente, o Workspace abre automaticamente a janela Feedback para permitir que escreva imediatamente um relatório sobre o problema de desconexão.
Depois de concluir um relatório de feedback, notifique seu supervisor. Ele ou ela poderá querer ligar para o Atendimento ao Cliente da Genesys quanto ao problema em causa, sendo, dessa forma, possível consultar o feedback que você acabou de submeter.
O Workspace permite que você navegue na interface usando apenas o teclado. Isso significa que você não tem de usar um mouse para ativar diferentes recursos ou selecionar botões.
Também significa que você pode usar um aplicativo de leitura de tela para executar todas as funções que você precisa.
Sempre que ocorre um evento no Workspace, como obter novas interações ou a exibição de uma mensagem de erro, o Workspace emite um som para alertar você.
Todas as diferentes maneiras como você pode usar o teclado e um leitor de tela para navegar são descritas nesta seção.
O Workspace permite que você use combinações de atalhos de teclado para algumas ações comuns. Peça ao seu administrador uma lista dos atalhos configurados para o Workspace.
Combinações de teclas de atalho
Atalhos do SO
O sistema operacional do computador também dispõe de teclas de atalho que permitem copiar, cortar, colar, desfazer, excluir, localizar, maximizar e minimizar janelas, abrir menus e selecionar comandos, alternar aplicativos, cancelar, alterar o foco, entre outras funções. Consulte a documentação de seu sistema operacional para obter uma lista dos atalhos do teclado.
Teclas de atalho do Workspace
O Workspace suporta três combinações de teclas de atalho que você pode usar para ser mais produtivo. Estes são os atalhos padrão (o administrador poderá ter configurado diferentes atalhos para você):
- Alt + N — Pular para a próxima interação, se você tiver várias interações abertas
- Alt + B — Pular para a interação anterior, se você tiver várias interações abertas
- Alt + L — Pular para a última mensagem de erro que você recebeu
Se você não usar um mouse ou estiver usando um dispositivo para acessibilidade que necessite de navegação por teclado, você pode, ainda assim, usar todos os recursos do Workspace. Muitos usuários especialistas preferem usar navegação por teclado para maximizar a produtividade.
As cores e a aparência mudam consoante a seleção de itens diferentes na área de trabalho do agente. Por exemplo, os botões mudam de cor e os menus abrem com a seleção atual realçada por cor.- Tab — Move o foco para o próximo menu, campo, botão, painel e assim por diante.
- Shift + Tab — Move o foco para o menu, campo, botão, painel (e assim por diante) anterior.
Esta tabela mostra os atalhos de teclado que permitem que você controle o Workspace sem usar um mouse.
| Atalho | Descrição |
|---|---|
| Seta para esquerda |
|
| Seta para direita |
|
| Seta para cima | Vai para cima em listas e menus. |
| Seta para baixo | Vai para baixo em listas e menus. |
| Alt+Seta para baixo | Abre uma lista suspensa selecionada. |
| Enter |
Em relação a uma lista editável, aplica o modo de edição ou valida a modificação. Em relação a um botão, executa a ação pertinente. Em relação a um item de menu, executa a ação pertinente. |
| Espaço | Para alguns controles, marca ou desmarca a caixa de seleção que está em foco. |
| Escape | Em relação a uma lista editável, cancela o modo de edição. |