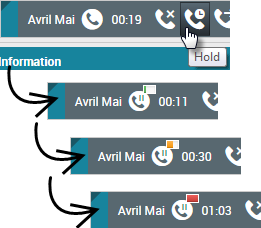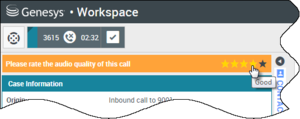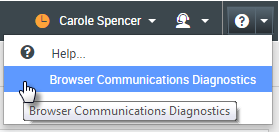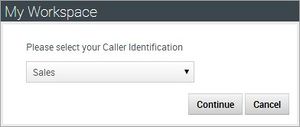Como lidar com uma chamada?
O Workspace fornece um conjunto de controles padrão (ações de chamada) que permitem tratar de interações de voz.
Este vídeo fornece uma visão geral rápida de como fazer uma chamada de voz:
| [+] Mostrar vídeo: Tratar de uma chamada de voz |
O Workspace pode ser configurado para reproduzir sons/tons quando uma nova chamada de voz é direcionada à sua estação de trabalho; os tons alertam que você tem uma interação tocando.
Quanto tiver uma interação tocando, clique em Aceitar na mensagem de notificação para atender a chamada.
O Workspace pode ter sido configurado para reproduzir sons/tons variados quando diferentes coisas acontecem durante a chamada, como ao aceitar a chamada, ao colocar a chamada em espera, ao recuperar a chamada ou ao encerrar a chamada.
Ações de Chamada
- Encerrar chamada—Selecione Encerrar chamada (link=) para desconectar a chamada.
- Reter chamada—Selecione Reter (link=) para reter a chamada ativa. Se uma chamada estiver retida, você não poderá ouvir o contato e o contato não poderá ouvir você.
- Retomar chamada—Selecione Retomar chamada (link=) para reconectar uma chamada que está retida. Você será capaz de ouvir o contato e o contato será capaz de ouvi-lo.
- Transferência instantânea de chamada—Selecione Transferência instantânea de chamada (link=) para redirecionar a interação de voz atual para um contato ou recurso interno (agente, fila ou habilidade) selecionado usando o Comunicador da Equipe.
- Conferência Instantânea de Chamada—Selecione Conferência Instantânea de Chamada (link=) para iniciar uma conferência de voz de maneira instantânea com a interação de voz atual para um contato ou recurso interno (agente, fila ou habilidade) que você selecionar usando o Comunicador da Equipe.
- Iniciar Consulta de Voz (Transferência/Conferência)—Inicie uma interação de voz para conversar com o alvo da transferência ou consulta antes de transferir a chamada ou fazer uma conferência com o recurso ou outro contato.
- Enviar DTMF—Você pode anexar dados numéricos para uma chamada inserindo dígitos de multifrequência de tom de discagem (DTMF) no histórico do caso da chamada. Selecione o botão de teclado (link=) para abrir o teclado DTMF e digite números no campo de número ou clique nos números do teclado para inserir números.
- Gravação de Chamada—A funcionalidade Gravação de chamada permite gravar a interação de voz atual com um recurso interno. O Workspace suporta dois tipos diferentes de gravação de chamada: gravação de emergência e gravação controlada de chamada. O administrador do sistema configura o tipo de gravação de chamada que é suportado em seu ambiente.
- Marcar concluído—Você pode precisar marcar a interação como concluído (
 ) para fechar a exibição da interação.
) para fechar a exibição da interação.
- Seu ambiente pode ser configurado para alterar automaticamente seu estado de Pausa pós atendimento para Disponível, Pausa ou algum outro valor, ao clicar em Marcar como concluído, ou você pode precisar definir manualmente seu estado para Disponível, ou algum outro valor, depois de concluir sua pausa pós atendimento
- Sua conta pode ser configurada para permitir algum tempo após cada chamada para realizar uma Pausa pós atendimento (ACW). Se sim, seus status para o canal de voz será Pausa pós atendimento durante o intervalo de tempo e, então, poderá mudar para Disponível ou Pausa, dependendo da configuração da sua conta.
- Sua conta também pode ser configurada para permitir estender o tempo de Pausa pós atendimento indefinidamente. Isso é útil se você tem uma chamada que exige uma quantia maior que a normal de pausas pós atendimento. Se sua conta estiver configurada para estender sua pausa pós atendimento, um aviso com um botão de opção será exibido acima da barra de interação. Clique no botão “indefinitivamente” para estender o tempo da pausa pós atendimento até você mudar o status para outro estado, como Disponível.
- Seu ambiente pode ser configurado para alterar automaticamente seu estado de Pausa pós atendimento para Disponível, Pausa ou algum outro valor, ao clicar em Marcar como concluído, ou você pode precisar definir manualmente seu estado para Disponível, ou algum outro valor, depois de concluir sua pausa pós atendimento
thumb|center|Estender sua pausa pós-atendimento indefinidamente
Indicação de duração de espera
Seu administrador pode ter configurado seu sistema para que você possa ver quanto tempo colocou a chamada em espera.
Após clicar em Espera (link=), um timer e uma barra de progresso começam a contar os segundos em que a chamada está em espera.
A barra de progresso muda de verde para amarelo para vermelho, conforme o tempo passa. Amarelo é um aviso de que seu administrador não quer que você mantenha um contato esperando por muito tempo. Se a barra de progresso mudar para vermelho, a chamada foi colocada em espera por tempo demais e você deve clicar em Retomar (link=) para atualizar o contato e informar que eles ainda estão em chamada.
O timer de duração de espera cobre o timer de duração de chamada. Se você precisar verificar quanto tempo esteve na chamada enquanto a chamada ainda está em espera, basta pairar seu ponteiro do mouse sobre o timer de duração de espera que serão exibidos a duração da espera e a duração da chamada.
Envio de um email ao seu contato
Seu ambiente deve ser configurado para permitir o envio de um email ao contato enquanto você conversa com ele.
O menu Ação da parte na área de Status da Interação lista todos os endereços de email que sua empresa tem para o contato no Banco de Dados de Contatos.
Abra o menu Ação da parte, selecione o endereço de email que deseja usar, escreva e envie o email na exibição Email que se abre dentro da exibição de interação de voz.
A área Status da Interação é atualizada para incluir o status da interação de email.
Os botões de controle de email são adicionados ao lado dos botões de controle de voz na Barra de Ferramentas de Interação.
Chamadas telefônicas através da Internet
Alguns sistemas usam um telefone que usa a Internet para permitir conectar as chamadas. Se seu sistema usa um telefone que usa a Internet, seu administrador instruirá para que você marque a caixa de seleção Usar comunicação de navegador ao fazer login. Se seu sistema não usar telefones que usam a Internet, esta seção não se aplica a você.
Antes de começar, plugue seu headset no computador. Um headset tem fones de ouvido e microfone. Certifique-se de que seu headset esteja corretamente configurado no painel de controle Som e que seja o dispositivo de reprodução e gravação padrão. Peça ao seu supervisor se precisar de ajuda para configurar o headset.
Sempre que fizer login em um sistema de telefone que usa a Internet, seu navegador pedirá para permitir que o sistema use seu microfone. Clique em Permitir na caixa de mensagem para ativar seu headset.
Você trata as chamadas telefônicas através da Internet da mesma maneira que as chamadas de voz no Workspace, exceto que existem alguns recursos extra que podem ser usados.
Mudo/Desativar mudo — (se disponível) Use o menu do botão Microfone (![]() ) para selecionar opções que permitem ativar e desativar o mudo do seu microfone e alto-falantes (fones de ouvido). Isso permite ativar e desativar o mudo sem colocar a chamada em espera.
) para selecionar opções que permitem ativar e desativar o mudo do seu microfone e alto-falantes (fones de ouvido). Isso permite ativar e desativar o mudo sem colocar a chamada em espera.
Às vezes, pode haver problemas de qualidade na ligação, ou a ligação ser extremamente boa. Chamadas através da Internet podem ser afetadas por problemas de rede. O Workspace tem um recurso de avaliação da qualidade da chamada que permite informar seu administrador de sistema sobre a qualidade de som da sua chamada. Esse feedback ajuda seu administrador a melhorar o sistema. Após encerrar a chamada, um banner é exibido abaixo dos controles de chamada. Clique na primeira estrela (à esquerda) do banner se a qualidade era ruim. Clique na última estrela (à esquerda) do banner se a qualidade era excelente. Clique em uma das estrelas entre as duas para qualidade de chamada intermediária.
Clique em Finalizar para marcar a chamada como Concluída.
Resolução de problemas de sua conexão
Seu administrador pode ter ativado a ferramenta Diagnósticos de comunicação do navegador da chamada telefônica através da Internet para ajudar a resolver problemas de qualidade de chamada.
Certifique-se de que seu headset está plugado e ativado no painel de controle Som e depois abra a ferramenta Diagnósticos de comunicação do navegador no menu Ajuda.
A ferramenta passar por vários testes diferentes e você fornece feedback respondendo às perguntas. Seu ambiente pode não estar configurado para executar todos esses testes.
- Tocar som — Um som é tocado em seu headset. Diga ao sistema se você pode ou não ouvi-lo.
- Fale em seu microfone — Um medidor de intensidade de volume reage se o sistema pode ouvi-lo.
- Serviço de teste de chamada — Uma chamada de teste que permite conectar-se ao sistema para garantir que seu navegador está se conectando corretamente. Avalie a qualidade de áudio da chamada de teste ou escolha pular o teste.
- Sumário — Essa página mostra quais partes do teste foram bem-sucedidas e quais não foram. Sugestões são fornecidas para ajudar a resolver problemas das etapas que não foram bem-sucedidas. Use a caixa de texto Feedback para informar seu administrador sobre os resultados do teste e depois feche a ferramenta Diagnósticos de comunicação do navegador ou execute-a novamente.
Como selecionar manualmente uma identificação de quem está ligando?
Em alguns contact centers, agentes de chamadas de saída devem escolher uma identificação de discador para exibir no telefone do contato.
Se este recurso estiver habilitado para a sua conta, ao fazer uma chamada de saída, a caixa de diálogo Selecione sua Identificação de Discador será exibida.
Quando este diálogo é exibido, selecione o ID de discador apropriado da lista predefinida. Este ID e número serão exibidos para a pessoa que recebe a chamada. O ID de discador selecionado por você é selecionado por padrão.
O sistema pode estar configurado para permitir ocultar o ID do discador ao iniciar uma chamada de voz. Se sim, o ID anônimo está incluído no menu suspenso Identificação de discador. Pergunte ao seu supervisor sobre quando usar este recurso.