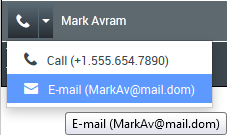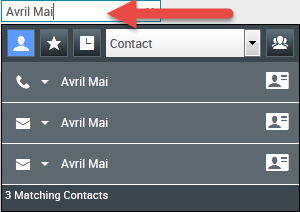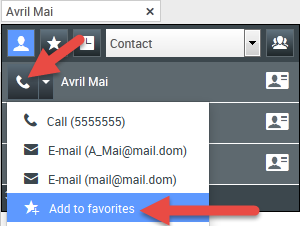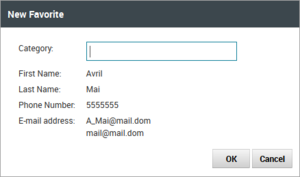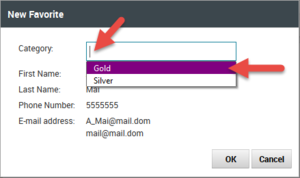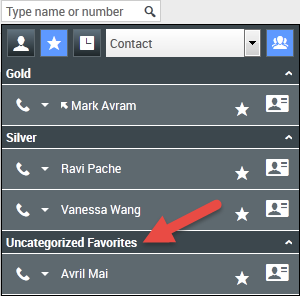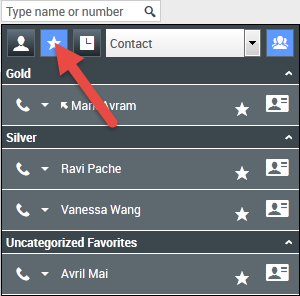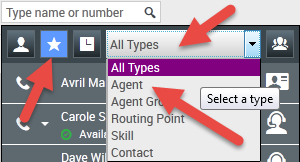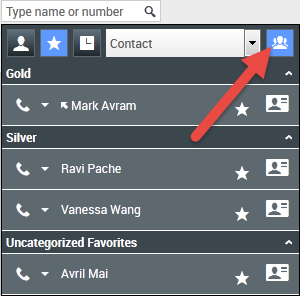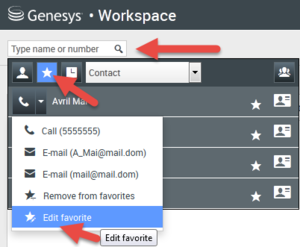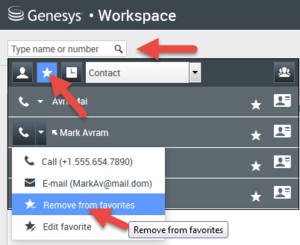Comunicador da Equipe
Como iniciar uma chamada ou uma mensagem de e-mail?
Para iniciar um chamada de voz ou interação de e-mail, basta clicar no Comunicador da Equipe e começar a digitar informações sobre quem você deseja ligar ou enviar e-mail. O Comunicador da Equipe é um recurso que permite localizar uma pessoa no diretório da sua empresa (um recurso interno) ou uma pessoa externa à sua empresa (como um contato) cujas informações estão armazenadas no diretório de contatos.
Você pode inserir um nome, parte de um nome, número de telefone ou endereço de e-mail no campo Comunicador da Equipe e iniciar imediatamente uma chamada ou mensagem de e-mail para a pessoa. O administrador pode configurar o sistema para restringir seus resultados de busca.
Assistir ao vídeo: Pesquisar um contato
Você poderá estar lidando com um cliente que tem um problema para o qual precisa de ajuda para resolver. Basta usar o Comunicador da Equipe para iniciar uma chamada de voz com pessoas da sua empresa, ou de fora dela, que podem ajudá-lo.
O Comunicador da Equipe faz parte da Exibição principal e também está disponível nas seguintes exibições Janelas de Interação (para ações de transferência, conferência e consulta):
Digite um nome ou número no campo de texto do Team Communicator para iniciar sua busca. Ao clicar no campo, a barra de ferramentas do Comunicador da Equipe é exibida. A barra de ferramentas permite buscar todos, os favoritos, os favoritos corporativos ou os contatos recentes e recursos internos. Ele também permite filtrar pelo tipo de contato ou alvo interno e agrupar ou cancelar o agrupamento de seus resultados de busca.
Na exibição principal
A exibição principal contém o campo Busca Rápida do Team Communicator. O campo Busca rápida é uma ferramenta de busca universal. A ferramenta pode pesquisar no banco de dados de contatos e no diretório de recursos internos. Seu administrador do sistema pode precisar configurá-lo para oferecer busca de contato universal ou simplesmente oferecer busca de alvo interno.
Iniciar uma chamada ou um e-mail
Quando você seleciona o Comunicador da Equipe, uma barra de ferramentas é exibida. Digite um nome, número de telefone ou outra palavra-chave no campo para iniciar sua busca. Conforme você digita, o Comunicador da Equipe sugere agentes, contatos e outros recursos conhecidos.
Clique no nome da pessoa que você deseja contatar na lista de resultados.
Você ainda pode iniciar uma interação com uma pessoa que não consta no banco de dados da sua empresa digitando o número de telefone completo ou endereço de e-mail e clicando no botão Chamar ou enviar e-mail no menu Ações ao lado do nome ou endereço de e-mail.
A barra de ferramentas permite filtrar seus resultados de pesquisa e recursos internos por tipo de chamadas ou contatos:
- Pesquisar todos os contatos (link=)
- Pesquisar contatos favoritos (Image:IW_Team_Comm_Search_Favorites_Button_850.png)
- Pesquisar contatos recentes (link=)
Ele também permite filtrar pelo tipo de alvo interno e agrupar ou cancelar o agrupamento (link=) de seus resultados de busca por categoria ou tipo.
O sistema pode estar configurado para alertá-lo se perder uma chamada.
Clique no campo de texto Comunicador da equipe para abri-lo. Se você tiver perdido uma chamada, o botão Exibir e pesquisar recentes (![]() ) fica laranja. Clique no botão para exibir a lista de chamadas perdidas. Um pequeno ícone de seta delineada apontando para baixo é exibido ao lado do número da parte que ligou para você. Se você passar o cursor do mouse sobre a entrada do contato, uma dica de ferramenta exibe as informações de chamada perdida, incluindo data, hora e detalhes de contato conhecidos.
) fica laranja. Clique no botão para exibir a lista de chamadas perdidas. Um pequeno ícone de seta delineada apontando para baixo é exibido ao lado do número da parte que ligou para você. Se você passar o cursor do mouse sobre a entrada do contato, uma dica de ferramenta exibe as informações de chamada perdida, incluindo data, hora e detalhes de contato conhecidos.
No Comunicador da Equipe, um contato que ligou recentemente tem uma de três setas pequenas exibidas ao lado de seu nome.
 — Uma seta sólida apontando para baixo indica uma chamada atendida
— Uma seta sólida apontando para baixo indica uma chamada atendida — Uma seta apontando para cima indica uma chamada de saída para o contato
— Uma seta apontando para cima indica uma chamada de saída para o contato — Uma seta delineada apontando para baixo indica uma chamada perdida
— Uma seta delineada apontando para baixo indica uma chamada perdida
Para obter detalhes sobre a chamada, quer seja atendida, perdida ou de saída, passe o ponteiro do mouse sobre o nome ou número do contato.
Quando você fecha o Comunicador da Equipe, ou quando você alterna o filtro para Todos os contatos ou Contatos favoritos, o botão Recentes volta a ficar branco se você tiver exibido suas chamadas recentes e perdidas ou se você tiver retornado todas as suas chamadas perdidas.
Chamadas e e-mails
Você utiliza o Team Communicator para realizar uma nova chamada de voz ou interação de e-mail.
Iniciar uma nova interação
Para iniciar uma nova interação (externa ou interna), use o Team Communicator para localizar e selecionar um alvo ou contato. Insira o nome de um recurso interno (agente, habilidade, grupo de agentes ou Ponto de roteamento) ou um nome de contato, número de telefone ou endereço de e-mail no campo de busca universal.
À medida que você digita, o Workspace Web Edition busca o recurso interno e os bancos de dados de contatos e lista potenciais contatos e recursos internos.
A partir da lista, você pode:
- Selecionar o tipo de interação que deseja iniciar (voz ou e-mail de saída).
Você pode usar os controles no Team Communicator para fazer o seguinte:
- Filtre e classifique a lista de resultados de busca.
- Realize ações em um contato selecionado para chamar.
Assistir ao vídeo: Iniciar um novo e-mail
Assistir ao vídeo: Fazer uma nova chamada de voz
Filtrar/classificar seus resultados
A pesquisa no Workspace é feita por "palavra-chave", verificando cada campo do banco de dados de contatos quanto à palavra ou palavras (nome, número de telefone ou outros critérios) que você inseriu no campo de pesquisa. Cada campo do banco de dados é pesquisado usando uma busca de "começa com" para as palavras-chave que você fornece.
Os resultados são retornados em uma lista classificada de acordo com as regras de pontuação. Na maioria dos casos, você pode refinar os resultados da pesquisa usando os recursos de filtro na exibição em lista. Por exemplo, você pode filtrar seus resultados de busca de forma que somente agentes ou filas sejam exibidos.
Os tipos de resultados podem incluir o seguinte:
- Todos os tipos
- Agente
- Grupos de Agentes
- Ponto de Roteamento
- Habilidade
- Contato
- Fila de Interações
Selecione o ícone Classificar por categoria (link=) para organizar os resultados da busca por categoria. Você pode recolher categorias clicando na seta exibida ao lado do nome da categoria.
Abaixo do campo de Busca Rápida existem quatro controles que você pode usar para listar contatos anteriores com rapidez.
Da esquerda para a direita, os botões são os seguintes:
- link= Pesquisar todos — Seleciona de todos os recursos internos e contatos correspondentes. Não afeta a ordem de classificação.
- link= Mostrar e pesquisar meus favoritos corporativos — Clique para mostrar somente contatos/recursos internos que você indicou como favoritos corporativos. Classificar por categoria ou tipo.
- link= Mostrar e pesquisar meus contatos/alvos recentes — Selecione os últimos 1 a 10 contatos/recursos internos para os quais você ligou, enviou e-mails ou monitorou diretamente. Classificar por data.
- Filtrar por tipo—Selecione o tipo de busca, incluindo Agente, Contato, Ponto de roteamento, Habilidade, Fila, Fila de Interação e Grupo de agente.
- link= Classificar por categoria/Classificar por tipo — Selecione para classificar por categoria ou tipo.
Usar favoritos
Um favorito é uma pessoa com a qual você interage com frequência.
O Team Communicator do Workspace permite marcar contatos e recursos internos (como outros agentes, supervisores [líderes de equipe] ou roteamento de chamadas) como seus favoritos pessoais. Isso é útil se você precisa entrar em contato regularmente com um supervisor para obter ajuda com relação a problemas específicos de clientes, ou se você tem um ponto de roteamento ao qual direcionar regularmente determinados tipos de consultas.
Você também pode "remover" um contato ou alvo da lista de favoritos quando não for mais necessário encontrá-los rapidamente.
O administrador também poderá escolher alvos específicos para você como "favoritos corporativos". No Team Communicator, os favoritos corporativos são marcados por um ícone de estrela bloqueada (![]() ). Isso significa que você não pode "removê-los" da lista de favoritos. O administrador pode designar a você favoritos corporativos que podem ser diferentes com base na sua função na empresa ou o contato com o qual você está interagindo.
). Isso significa que você não pode "removê-los" da lista de favoritos. O administrador pode designar a você favoritos corporativos que podem ser diferentes com base na sua função na empresa ou o contato com o qual você está interagindo.
Os favoritos escolhidos por você são marcados por uma estrela branca (![]() ).
).
Escolher favoritos pessoais
Para ajudar a encontrar contatos e recursos internos rapidamente, use o menu de Ações no Comunicador da Equipe ao lado do nome do contato ou alvo. Execute as seguintes etapas:
- Encontre o recurso interno ou contato no Team Communicator.
- Clique para abrir o Menu de ação que é exibido ao lado do nome do recurso interno que você deseja adicionar aos seus favoritos e selecione Adicionar aos favoritos.
- É exibida a caixa de diálogo Novo favorito.
- Se desejar, use a lista suspensa Categoria para definir uma nova categoria para o seu favorito, ou selecione a partir de uma lista de categorias existentes.
- Clique em OK para adicionar o recurso interno ou contato como um favorito. Se você não escolher uma categoria e optar por exibir seus favoritos por categoria no Team Communicator, o novo favorito será listado na categoria Favoritos não categorizados.
- É exibida a caixa de diálogo Novo favorito.
Exibir e gerenciar seus favoritos
Quando você deseja ver a lista completa de favoritos pessoais e corporativos, clique no campo de busca do Comunicador da Equipe e clique no botão de filtro Favoritos (veja a figura abaixo).
Use a lista suspensa de filtro Tipo para alterar os tipos de contatos e alvos que são listados no Team Communicator. Você pode exibir apenas agentes, contatos, grupos de agentes, pontos de roteamento ou habilidades, ou você pode exibir todos os tipos de alvos.
Use o botão Classificar por categoria para ordenar a lista de favoritos por categorias atribuídas. Todos os favoritos não atribuídos a uma categoria são listados na categoria Favoritos não categorizados.
Um favorito criado por você através de discagem direta a um contato aparecerá apenas na pesquisa de favoritos e em sua lista de chamadas recentes, se você tiver ligado anteriormente para essa pessoa. Se você não aplicar o filtro Favoritos à sua busca, apenas os seguintes tipos de objetos serão pesquisados: Agente, Contato, Ponto de Roteamento, Habilidade, Fila de Interação e Grupo de Agentes.
Você pode editar um favorito para adicionar, remover ou alterar uma categoria. Selecione Editar favorito (![]() ) no Menu de Ação para exibir e usar a caixa de diálogo Editar favorito.
) no Menu de Ação para exibir e usar a caixa de diálogo Editar favorito.
Você pode remover um recurso interno da lista de favoritos selecionando Remover dos favoritos (![]() ) no Menu de ação.
) no Menu de ação.
Editar a categoria de um favorito pessoal
Quando você deseja adicionar, remover ou alterar a categoria atribuída a um contato favorito ou a outro alvo, é possível utilizar o Comunicador da Equipe para editar a categoria.
Primeiro, use o Team Communicator para localizar o favorito, digitando o nome no campo de busca e/ou clicando no botão Favoritos (![]() ). Em seguida, abra o Menu de Ação ao lado do nome do contato ou outro alvo e selecione a opção Editar favorito.
). Em seguida, abra o Menu de Ação ao lado do nome do contato ou outro alvo e selecione a opção Editar favorito.
A caixa de diálogo Editar favorito é exibida. Faça a alteração na categoria editando o conteúdo do campo Categoria. Você pode modificar, excluir ou alterar a categoria.
Clique em OK quando concluir para salvar a modificação.
Remover um favorito pessoal
Quando você não deseja mais exibir um contato ou outro alvo adicionado como favorito na sua lista de favoritos, você pode usar o Comunicador da Equipe para remover o favorito.
Primeiro, use o Team Communicator para localizar o favorito, digitando o nome no campo de busca e/ou clicando no botão Favoritos (![]() ). Em seguida, abra o Menu de Ação ao lado do nome do contato ou outro alvo e selecione a opção Remover favorito.
). Em seguida, abra o Menu de Ação ao lado do nome do contato ou outro alvo e selecione a opção Remover favorito.
É exibida uma caixa de diálogo de confirmação quando você escolhe Remover favorito. Clique em Sim se tiver certeza que deseja remover este contato ou alvo da lista de favoritos pessoais. Clique em Não para manter o contato ou alvo na lista de favoritos pessoais.
- Não é possível editar ou remover favoritos corporativos. Esses favoritos são controlados pelo administrador.
- Se você adicionou um alvo como um Favorito pessoal e depois o administrador adicionou este mesmo alvo como um favorito corporativo, o alvo será designado como Favorito corporativo na exibição simples, e como Favorito pessoal e Favorito corporativo na exibição categorizada.