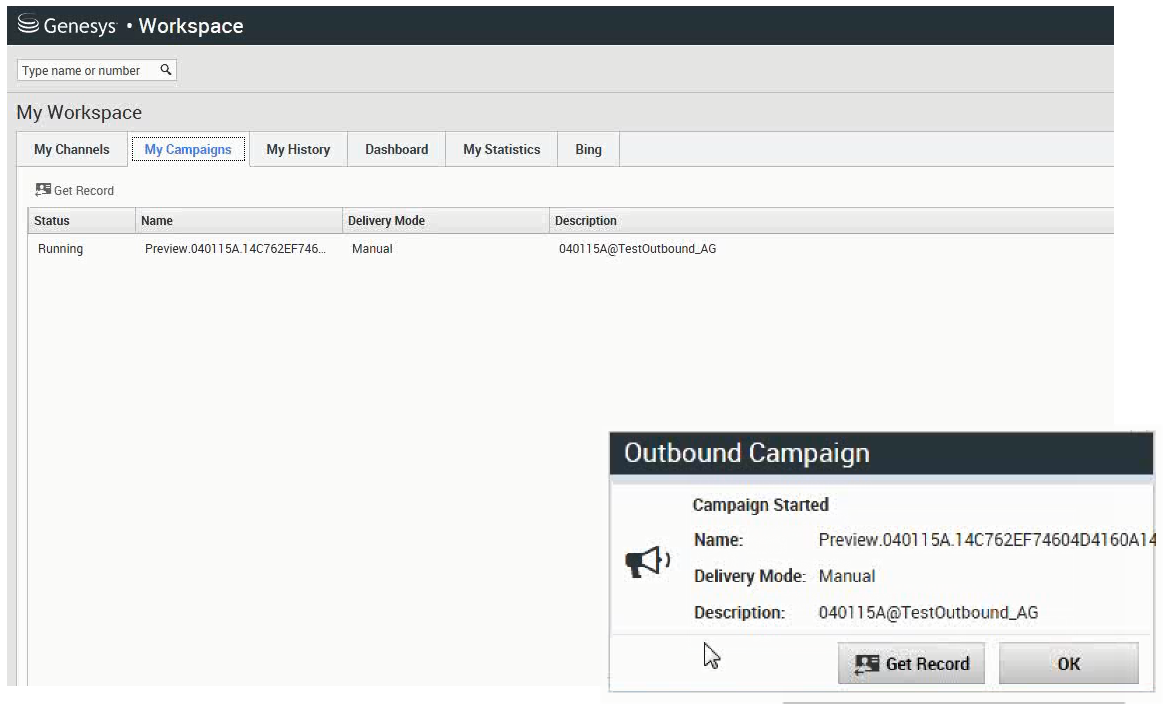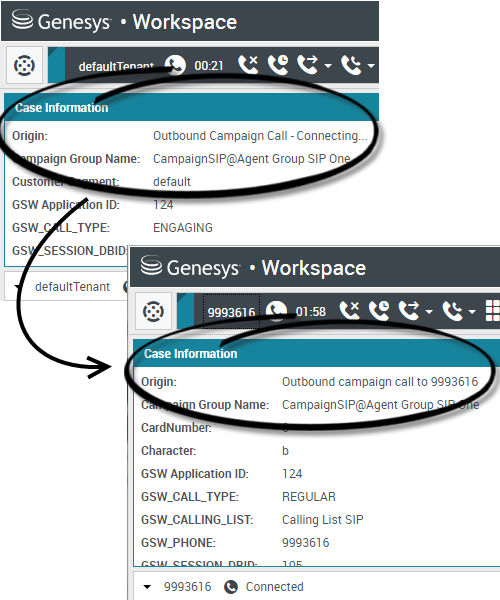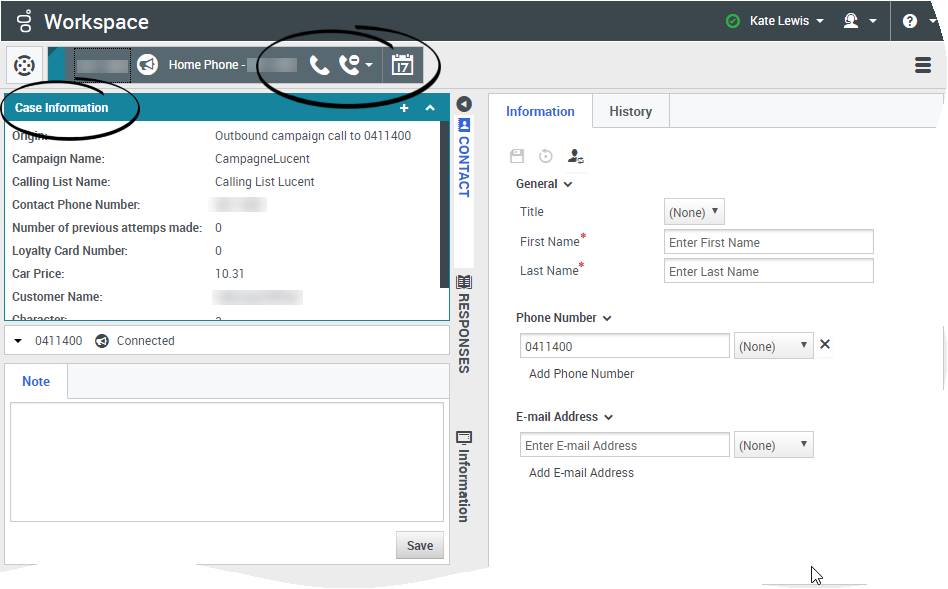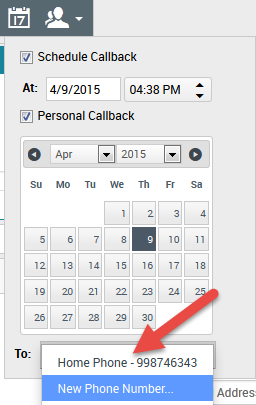Campanhas de saída
Enquanto agente, você poderá trabalhar em campanhas (por exemplo, coleções, telemarketing ou angariação de doações) onde é necessário efetuar chamadas de saída a contatos. É possível visualizar e gerenciar suas campanhas na guia Minhas campanhas.
Índice
- 1 Campanhas de saída
- 1.1 Que tipos de campanhas estão disponíveis?
- 1.2 Tutorial em vídeo: Campanhas de saída
- 1.3 Como trabalhar com Campanhas de visualização?
- 1.4 Como trabalhar com campanhas Progressivas e Preditivas?
- 1.5 Como trabalhar com Campanhas Push-Preview?
- 1.6 Como agendar retornos de chamada para uma campanha?
Que tipos de campanhas estão disponíveis?
- Campanhas de Visualização, onde solicita manualmente (ou obtém) um número para o qual deve ligar a partir do sistema.
- Campanhas Progressivas ou Preditivas, nas quais o sistema conecta você a um contato automaticamente.
- Campanhas Push-Preview, nas quais o sistema lhe envia automaticamente um registro para visualizar e, em seguida, você clica para conectar a chamada.
Tutorial em vídeo: Campanhas de saída
Aqui estão quatro vídeos de tutoriais que lhe fornecerão uma breve visão geral do que é ser um agente em uma Campanha de saída. O primeiro vídeo apresenta as Campanhas de saída, o segundo demonstra campanhas Preditiva e Progressiva (automáticas), o terceiro demonstra campanhas de Visualização (manuais) e o quarto demonstra campanhas Push-Preview (semiautomáticas).
- Visão Geral
| [+] Mostrar vídeo: Visão geral de campanhas de saída |
- Recuperação de registros automática (e agendamento de um retorno de chamada)
| [+] Mostrar vídeo: Modo automático |
- Recuperação manual de registros
| [+] Mostrar vídeo: Modo manual |
- Recuperação semiautomática de registros
| [+] Mostrar vídeo: Modo semiautomático |
Como trabalhar com Campanhas de visualização?
Em campanhas que usem o modo de discagem Visualização, você solicita um registro do sistema e, em seguida, faz uma chamada para o contato. É possível visualizar as informações do caso e outros detalhes antes de iniciar a chamada. Você deve estar em um estado Disponível para receber interações.
Receberá uma notificação pop-up sempre que um administrador carregar ou iniciar uma nova campanha. Quando receber o pop-up Campanha iniciada, pode escolher:
- Obter registro para recuperar um registro de contato da lista de campanha.
- OK para se juntar à campanha. (Com esta opção, terá de recuperar um registro manualmente. Acesse Minhas campanhas, selecione a campanha que deseja usar e selecione Obter registro.)
Assim que tiver visualizado o registro, use:
file:IW_Outbound_Preview_Call_Button_850.png para ligar ao contato. Quando a chamada for estabelecida, você pode monitorar o respectivo status e usar os controles de chamada de voz padrão para gerenciá-la.
![]() para recusar o registro. Em seguida, você pode escolher Ligar para este contato mais tarde para devolver o registro à lista de campanha ou Não ligar para este contato para remover o contato da lista de campanha.
para recusar o registro. Em seguida, você pode escolher Ligar para este contato mais tarde para devolver o registro à lista de campanha ou Não ligar para este contato para remover o contato da lista de campanha.
file:IW_Done_And_Stop_Button_850.png para parar de receber registros (Concluído e Interrompido).
Para voltar a receber registros, acesse Minhas campanhas, selecione a campanha que deseja usar e selecione Obter registro.
Se solicitado, selecione os detalhes de ID do discador que deseja usar.
Como trabalhar com campanhas Progressivas e Preditivas?
Em campanhas usando modos de discagem Progressivos e Preditivos, você é conectado automaticamente a chamadas de saída.
Receberá uma notificação pop-up sempre que um administrador carregar ou iniciar uma nova campanha. Quando visualizar o pop-up Campanha iniciada, clique em OK para se juntar à campanha.
Se seu status for Disponível, você também será conectado automaticamente à chamada ou uma nova visualização da interação aparecerá e será possível então Aceitar para conectar a chamada ou Rejeitar para devolver o registro para a parte superior da lista de chamadas. Se você não fizer nada, a interação é devolvida para a parte superior da lista de chamada.
Ao aceitar a chamada, o contato ou o cliente ainda não está na linha. Nas áreas de notificação pop-up e Informações do caso da chamada, você verá que a Origem da chamada é Chamada de campanha de saída – Conectando...
Assim que a pessoa atende o telefone e a chamada está conectada, a Origem da chamada muda para Chamada de campanha de saída para <nome ou número do contato>. Informações sobre a chamada podem ser adicionadas à área Informações do caso.
Quando está conectado ao contato, pode visualizar as informações de chamada da campanha, o Status da chamada e as Ações de chamada disponíveis. Use os controles de chamada padrão para gerenciar a chamada.
Observação: Em alguns ambientes, você poderá não estar conectado à chamada de saída até o contato atender o telefone. Neste caso, você não verá que a Origem da chamada é Chamada de campanha de saída – Conectando.... Em vez disso, será mostrado imediatamente o nome ou número do contato.
Como trabalhar com Campanhas Push-Preview?
Em campanhas usando o modo de discagem Push-Preview, um registro é colocado na sua área de trabalho automaticamente a partir do sistema e, em seguida, você disca o contato. É possível visualizar as informações do caso e outros detalhes antes de iniciar a chamada. Você deve estar em um estado Disponível para receber registros.
Receberá uma notificação pop-up sempre que um administrador carregar ou iniciar uma nova campanha. Quando visualizar o pop-up Campanha iniciada, clique em OK para se juntar à campanha.
Se seu status for Pronto, será apresentada uma nova visualização da interação. Em seguida, você pode Aceitar conectar a chamada ou clicar em Rejeitar para devolver o registro para a parte superior da lista de chamada. Se você não fizer nada, a interação é devolvida para a parte superior da lista de chamada.
Assim que tiver visualizado o registro, use:
file:IW_Outbound_Preview_Call_Button_850.png para ligar ao contato. Quando a chamada for estabelecida, você pode monitorar o respectivo status e usar os controles de chamada de voz padrão para gerenciá-la.
![]() para recusar o registro. Em seguida, você pode escolher Ligar para este contato mais tarde para devolver o registro à lista de campanha ou Não ligar para este contato para remover o contato da lista de campanha.
para recusar o registro. Em seguida, você pode escolher Ligar para este contato mais tarde para devolver o registro à lista de campanha ou Não ligar para este contato para remover o contato da lista de campanha.
file:IW_Done_And_Stop_Button_850.png para fechar um registro.
Se solicitado, selecione os detalhes de ID do discador que deseja usar.
Como agendar retornos de chamada para uma campanha?
Durante uma campanha, pode não ser possível falar com o contato ou o contato pode solicitar um retorno de chamada em outra data e hora específica. Você pode agendar um retorno de chamada a qualquer momento ao tratar de uma chamada de campanha de saída, mesmo depois de a chamada ter sido encerrada.
![]() abre a janela Agendar retorno de chamada que permite definir uma data, hora e um número de telefone diferente para o retorno de chamada. Você também pode especificar se o retorno de chamada é pessoal (você tratará do retorno) ou se qualquer agente disponível deve tratar do retorno.
abre a janela Agendar retorno de chamada que permite definir uma data, hora e um número de telefone diferente para o retorno de chamada. Você também pode especificar se o retorno de chamada é pessoal (você tratará do retorno) ou se qualquer agente disponível deve tratar do retorno.
Dica: Durante Campanhas de visualização, poderá ser possível usar este recurso para postergar uma chamada de visualização antes de efetuar a chamada.
Após ter definido as propriedades desejadas para o retorno de chamada, o botão Agendar retorno de chamada muda para Link= para indicar que um retorno de chamada foi agendado. Em seguida, pode encerrar a chamada.
Se precisar fazer alterações a um retorno de chamada agendado, pode abrir a janela Agendar retorno de chamada e alterar as configurações.
Para cancelar um retorno de chamada agendado, desmarque a caixa Agendar retorno de chamada. Isto deve ser efetuado antes de fechar o Registro de saída ou a Visualização da interação.
Quando um retorno de chamada reagendado é direcionado à sua estação de trabalho, uma visualização da interação é exibida como de costume. A única diferença é que as Informações do caso incluem uma indicação no campo Origem de que a chamada é um Retorno de chamada ou um Retorno de chamada pessoal.
Observação: Você pode ver uma mensagem de erro exibida na interface do Workspace ao tentar marcar como concluída uma interação de saída que tenha sido reagendada. Isto pode acontecer se a data e a hora especificadas para o reagendamento forem inválidas (por exemplo, você pode ter definido a data e a hora do reagendamento no passado). Você precisa corrigir todos os erros ou cancelar o reagendamento para poder marcar a interação como concluída.