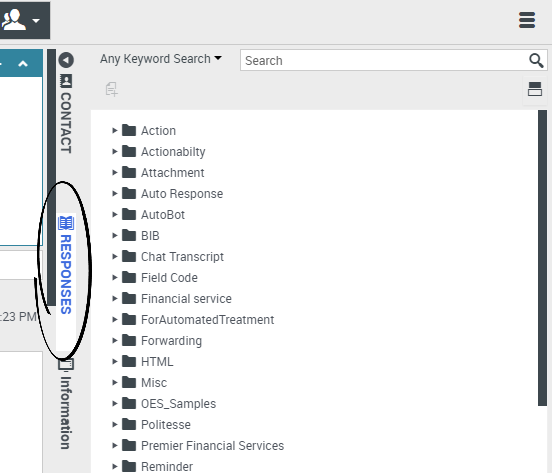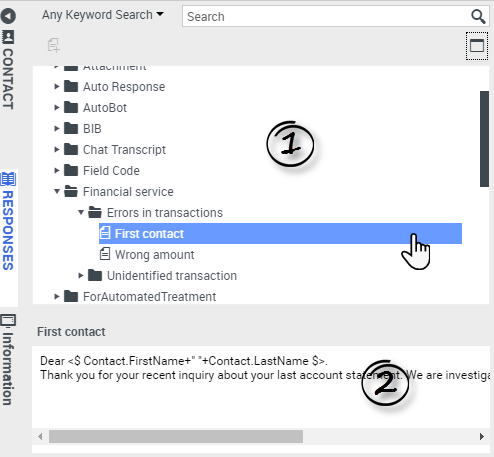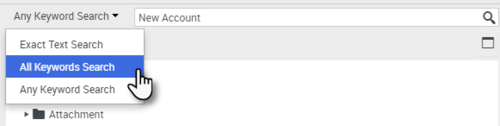Respostas padrão
A exibição Respostas permite acessar um banco de dados de respostas padrão pré-escritas para suas interações. É possível inserir uma resposta em qualquer interação de saída, como em uma mensagem de chat ou e-mail, ou lê-las para o contato durante a interação por telefone.
Após inserir uma resposta em uma interação de saída, como em uma mensagem de chat ou e-mail, você poderá modificar o conteúdo do texto.
Mostrar vídeo: Adicionar uma resposta padrão a um e-mail de saída:
Índice
Usar a exibição Respostas
Para acessar a exibição Respostas, selecione o botão vertical RESPOSTAS na janela de interação ativa.
A exibição Respostas é composta de duas áreas principais: a exibição de pasta Explorer de respostas e a área de exibição de respostas. Você pode encontrar respostas de duas formas:
- Procurar usando a exibição de pasta Explorer de respostas
- Pesquisar o banco de dados de respostas digitando no campo Pesquisar e Filtrar.
Explorer de respostas
O Explorer de respostas contém uma árvore de visualização de pastas (categorias de resposta padrão) e páginas (documentos de resposta padrão). É possível:
- Selecione uma resposta na área do Explorer (1) para visualizar seus conteúdos (2).
- Navegar pelas pastas de respostas e documentos selecionando as pastas para abrir ou fechá-las e selecionando documentos para selecioná-los.
- Inserir texto de resposta padrão na interação atual no ponto de inserção, selecionando um documento de resposta e, em seguida, selecionando Inserir texto de resposta padrão link=.
- Exibir e ocultar a área de detalhes de respostas selecionando Mostrar detalhe/Ocultar detalhe link=.
- Exibir o conteúdo do documento da resposta selecionada na área de detalhes de respostas.
- Copiar conteúdo da área de detalhes de respostas e colá-las na área da mensagem da sua interação de e-mail ou chat. Respostas padrão usam "tokens" (tais como <$ Contact.FullName $>), que substituem um código com texto específico. Por exemplo, Caro <$ Contact.FullName $> torna-se Caro John Smith no e-mail. Se você copiar e colar o código do token (tal como <$ Contact.FullName $>) no seu e-mail de RASCUNHO, a substituição ocorrerá somente após o envio do e-mail. Para visualizar o texto de substituição antes do envio, você deve clicar em Inserir texto de resposta padrão.
Buscar e Filtrar
As áreas Buscar e Filtrar permitem especificar palavras-chave para serem buscadas na Biblioteca de Resposta Padrão da sua empresa. Elas possuem os seguintes recursos:
- Buscar campo—Insira a palavra-chave que desejar buscar e clique no ícone de lupa para iniciar a busca.
- Tipo de busca—Uma lista suspensa que permite buscar usando uma das seguintes estratégias:
- Qualquer Busca de Palavra-chave—Buscar todas as respostas que contêm pelo menos uma das palavras-chave especificadas.
- Toda Busca de Palavra-chave—Buscar todas as respostas que contêm pelo menos uma das palavras-chave especificadas.
- Busca de Texto Exato—Buscar todas as respostas que contêm as palavras-chaves especificadas na ordem em que são especificadas.