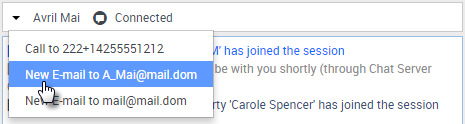Como lidar com uma interação de chat?
Chat é uma comunicação em tempo real entre você e seu contato através do computador.
Durante uma sessão de chat, você e o seu contato digitam o texto na exibição de Interação de chat e a exibição mantém uma lista de rolagem do que foi escrito. Um pequeno aviso aparece ao lado do nome do contato quando ele ou ela está digitando. O texto digitado pelo seu contato é exibido em ambas as exibições de chat.
Este vídeo fornece uma visão geral rápida de como tratar de um chat:
| [+] Mostrar vídeo: Tratar de um chat |
O Workspace pode ser configurado para reproduzir sons/tons quando uma nova interação de chat é direcionada à sua estação de trabalho; os tons alertam que você tem uma interação tocando.
Quanto tiver uma interação tocando, clique em Aceitar na mensagem de notificação para responder ao chat.
O Workspace pode ter sido configurado para reproduzir sons/tons variados quando diferentes coisas acontecem durante o chat, ao receber uma nova mensagem de chat ou ao encerrar o chat.
A exibição de Interação de chat permite tratar de várias tarefas relacionadas ao chat, que incluem o seguinte:
- Envie uma resposta para o contato (veja a guia Tratamento de um chat).
- (
 ) Transferir instantaneamente o chat.
) Transferir instantaneamente o chat. - (
 ) Fazer uma conferência instantânea do chat.
) Fazer uma conferência instantânea do chat. - Definir um resultado da interação.
- Use a Observação para anexar uma nota ao histórico da interação.
- Exibir Informações do caso (dados anexados) para a interação atual.
- Iniciar uma consulta:
- Exiba o histórico de contato.
- Visualizar e gerenciar informações do contato.
- Selecione Marcar como concluído para a interação atual.
Tratamento de uma Interação de Chat
Ao aceitar uma interação de chat, a exibição de Interação de Chat será exibida.
O nome do contato é exibido na parte superior. Se você passar o cursor do mouse sobre a interação na Barra de interação, o tempo transcorrido e as últimas linhas da transcrição de chat serão exibidas.
Informações do status da conexão são exibidas próximas ao menu suspenso do contato. Use o menu suspenso do contato para ligar para o contato, se o número de telefone do contato estiver disponível no seu banco de dados do contato.
A barra de ferramentas de Chat acima da área Transcrição de chat. Use a barra de ferramentas de Chat para fazer o seguinte:
- Encerrar chat—Selecione Encerrar chat (link=) para parar a interação de chat atual.
- Transferência instantânea de chat—Selecione Transferência instantânea de chat (link=) para redirecionar (transferir) a interação de chat atual para um recurso interno usando o Comunicador da Equipe.
- Conferência instantânea de chat—Selecione Conferência instantânea de chat (link=) para compartilhar (a conferência) a interação de chat atual com um recurso interno usando o Comunicador da Equipe. Para realizar uma conferência com um grupo de agentes, habilidade ou fila de interação, escolha o nome da habilidade, grupo, agente, ponto de roteamento ou fila e um agente disponível com a habilidade ou um agente do grupo ou fila será notificado da sua solicitação de conferência.
- Consulta—Selecione o Comunicador da Equipe para iniciar uma consulta de voz com um recurso interno ou contato. Para consultar com um grupo de agentes ou habilidade, escolha o nome da habilidade, grupo, agente, ponto de roteamento ou fila, e um agente disponível com a habilidade ou um agente do grupo ou na fila de interação será notificado da sua solicitação de consulta.
- Marcar como concluído—Conclua uma sessão de chat e feche a exibição de Interação de chat clicando em Marcar como concluído (link=) para a interação atual. Você pode estar configurado para especificar um resultado da interação antes de poder clicar em Marcar como concluído. O botão Marcar como concluído é exibido após o encerramento da Interação de Chat.
Área de Transcrição de Chat
A área de Transcrição de chat exibe o conteúdo de mensagens de chat que você troca com o seu contato assim como informação do sistema, tal como os nomes dos participantes à medida que eles participam e deixam a sessão e a hora de cada evento e mensagem. O conteúdo do sistema e da mensagem é marcado por cores por participante para permitir a distinção do proprietário de cada mensagem visualmente. Você pode selecionar e copiar texto da transcrição de chat.
Você pode ser configurado para ter um apelido (pseudônimo), que será exibido como seu nome de participante em vez do seu nome real ou nome de usuário. Um apelido pode ser um nome genérico para todos os agentes no seu grupo ou pode ser um identificador exclusivo para você. Se você estiver configurado para ter um apelido, seu apelido é exibido ao contato na transcrição de chat do contato.
Área de Mensagem de Chat
A área de entrada da Mensagem de chat permite inserir e visualizar sua mensagem antes de enviá-la para o contato. A entrada de Mensagem de chat permite realizar as seguintes ações:
- Digitar texto.
- Colar, copiar e selecionar texto usando o menu de contexto.
Indicador de Resposta Pendente
Quando você recebe uma mensagem do seu contato, um contador é iniciado. A duração do contador é especificada pelo administrador. O contador indica que você tem uma resposta pendente para o seu contato.
O indicador de resposta pendente é exibido próximo ao ícone de tipo de interação (link=), na parte superior da exibição de interação.
No início, a cor do indicador de resposta pendente é verde. Se você não responder dentro de um intervalo específico de tempo, o indicador muda para amarelo. Se você ainda não tiver respondido dentro de um segundo intervalo de tempo, o indicador muda para vermelho e começa a piscar.
Se você tiver uma resposta pendente e a exibição de Interação de chat não for a exibição ativa, ela começa a piscar na barra de tarefas do Windows, independentemente da condição em que é exibida pelo indicador de resposta pendente.
Se você passar o cursor do mouse sobre qualquer item piscando, uma visualização da interação será exibida e o item parará de piscar. A visualização exibe as últimas mensagens do contato.
Transferindo uma Sessão de Chat
Para transferir uma sessão de chat aceita por você, execute as seguintes etapas:
- Clique no botão Transferência instantânea de chat (link=). O Comunicador da Equipe é exibido.
- Escolha o alvo da transferência.
- Selecione Transferência instantânea de chat.
Se o alvo aceitar a interação, a exibição da interação irá fechar.
Se o alvo rejeitar a interação, uma mensagem de erro informa que a interação foi rejeitada.
Se o alvo ignorar o convite, uma mensagem do sistema será exibida na parte superior da janela de Interação de Chat para informá-lo de que o convite para a conferência foi rejeitado.
Colocando em Conferência uma Sessão de Chat
Para convidar terceiros para participar de sua sessão de chat, execute as seguintes etapas:
- Clique no botão Conferência instantânea de chat (link=). O Comunicador da Equipe é exibido.
- Escolha um alvo da conferência.
- Selecione Conferência instantânea de chat.
Um convite é enviado para o alvo selecionado.
Se o alvo aceitar o convite, ele será adicionado à sua sessão de chat. O alvo vê a transcrição do chat é pode enviar mensagens para você e para o seu contato simultaneamente. Tudo que você ou o seu contato enviar durante a conferência também será exibido para o alvo. Se você encerrar, a propriedade da sessão será transferida para o alvo da conferência.
Se o alvo rejeitar o convite, uma mensagem do sistema será exibida na parte superior da exibição de Interação de chat para informá-lo de que o convite para a conferência foi rejeitado.
Se o alvo ignorar o convite, uma mensagem do sistema será exibida na parte superior da janela de Interação de Chat para informá-lo de que o convite para a conferência foi rejeitado.
Chamando ou enviando um email para seu contato
Seu ambiente pode ser configurado para permitir que você chame e/ou envie um email ao contato enquanto estiver no chat com ele.
O menu Ação da parte na área Status da Interação lista todos os números de telefone e endereços de e-mail que sua empresa tem do contato no banco de dados do contato.
Para enviar um email ao contato, abra o menu Ação da parte, selecione o endereço de email que deseja usar, escreva e envie o mail na exibição Email que é aberta na exibição de interação de chat.
Para telefonar ao contato, abra o menu Ação da parte, selecione o número de telefone que você deseja usar e chame o contato na exibição de interação de chat.
A área Status da Interação é atualizada para incluir o status da interação de voz e/ou email.
Os botões de email e/ou controle de voz são adicionados ao lado dos botões de controle de chat na Barra de Ferramentas de Interação.