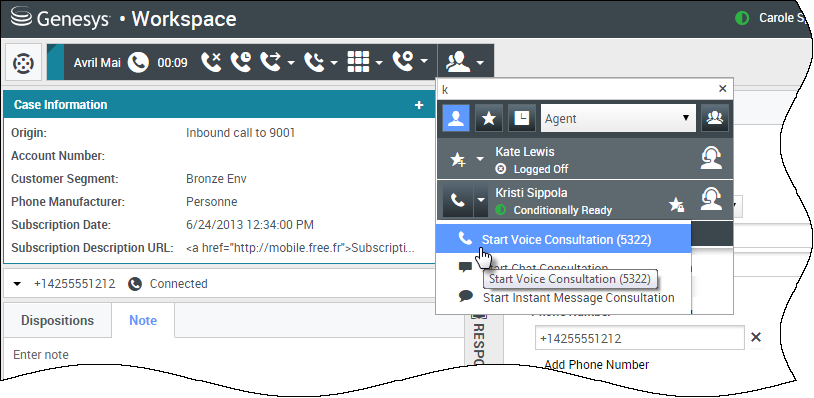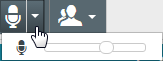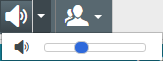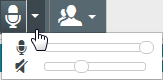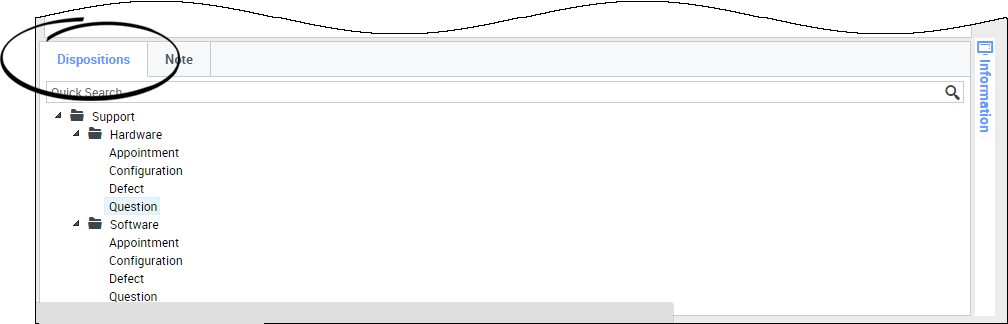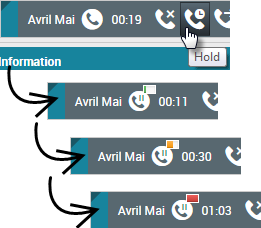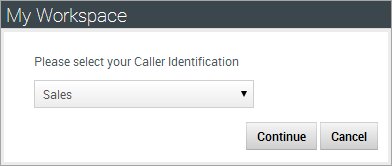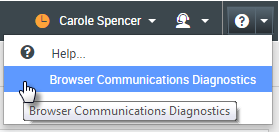Chamadas
O Workspace fornece controles e recursos que permitem lidar com interações de voz com contatos ou membros da equipe.
Chamadas regulares vs. chamadas através da Internet
Você poderá usar chamadas através da Internet (por vezes designadas chamadas através do navegador ou WebRTC). Se as usar, você pode ler sobre as diferenças, como como se conectar, como controlar o volume e sem áudio ou como dar feedback de qualidade de chamada, entre chamadas regulares e chamadas baseadas em navegador aqui.
Para obter informações sobre como fazer chamadas, consulte os tópicos a seguir:
- Como iniciar uma chamada ou uma mensagem de e-mail?
- Campanhas de saída
- Vídeos: Tratar de chamadas de voz
Índice
- 1 Chamadas
- 1.1 Chamadas regulares vs. chamadas através da Internet
- 1.2 Como lidar com uma chamada de entrada?
- 1.3 Como usar o celular ou o telefone de mesa para atender uma chamada?
- 1.4 Onde obter ajuda para lidar com uma chamada?
- 1.5 Que outras ações se podem realizar durante uma chamada?
- 1.6 Como controlar o volume dos meus fones de ouvido e retirar o áudio?
- 1.7 O que fazer no final de uma chamada?
- 1.8 O que acontece ao colocar alguém em espera?
- 1.9 Como selecionar manualmente uma Identificação de discador?
- 1.10 Como gravar uma chamada de voz?
- 1.11 Como encaminhar as minhas chamadas?
- 1.12 Como usar meu telefone web com o Workspace?
- 1.13 Recebi um aviso sobre problemas de rede. O que devo fazer?
- 1.14 Meu telefone web está com problemas. O que fazer?
Como lidar com uma chamada de entrada?
- Lidar com a chamada autonomamente
- Lidar com a chamada, mas com ajuda
- Transferir a chamada
- Encerrar a chamada link=
Como usar o celular ou o telefone de mesa para atender uma chamada?
Como lidar com chamadas com uma Conexão dedicada?
Se seu contact center usa Conexões dedicadas, seu supervisor deverá especificar que você tem de usar seu telefone para atender as chamadas, e não a área de trabalho do Workspace.
Efetue o login e defina seu status para Disponível como de costume.
Quando uma nova chamada é direcionada para você, uma notificação aparece na sua área de trabalho para informá-lo de que você tem uma nova chamada. NÃO clique em Aceitar para descartar o pop-up!
Atenda a chamada em seu telefone. As informações sobre a chamada são exibidas no Workspace.
Não encerre a chamada através do telefone. Use o Workspace para encerrar a chamada, clicando em ![]() .
.
Onde obter ajuda para lidar com uma chamada?
- Consultar as respostas padrão
- Buscar a base de conhecimento
- Buscar o histórico de contato e da interação
- Iniciar uma consulta

- Iniciar uma conferência link=
Que outras ações se podem realizar durante uma chamada?
- Enviar um e-mail ou fazer outra chamada
- Atualizar as informações dos contatos
- Gravar a chamada
- Esperar link= e retomar link=
- Discar dígitos link= sem usar o telefone. Por exemplo, você pode usar este teclado numérico quando está navegando em um sistema telefônico. Você poderá não ouvir tons ao discar usando esta ferramenta.
Como controlar o volume dos meus fones de ouvido e retirar o áudio?
O administrador pode configurar os controles para seu microfone e alto-falantes em seu fone de ouvido para permitir ativar e desativar o seu próprio áudio e/ou o seu contato e permitem controlar o volume do microfone e alto-falantes.
Dependendo de como as coisas estão configuradas, você pode ver diferentes configurações dos botões:
- Ativar/Desativar o mudo do seu microfone
- Ajustar o volume do seu microfone
- Ativar/Desativar o mudo do seu alto-falante
- Ajustar o volume do seu alto-falante
- Ajustar o volume do seu microfone e alto-falante
O que fazer no final de uma chamada?
- Encerrar chamada link=
- Tomar notas
- Selecionar um código de disposição, se necessário
- Marcar como concluído

- Alterar o status conforme necessário
O que acontece ao colocar alguém em espera?
Você pode ver por quanto tempo colocou uma chamada em espera, se ativado.
Após clicar em Espera (link=), um timer e uma barra de progresso começam a contar os segundos em que a chamada está em espera.
A barra de progresso muda de verde para amarelo e de amarelo para vermelho, conforme o tempo passa. Se a barra de progresso mudar para vermelho, a chamada pode ter sido colocada em espera por tempo demais e você deve clicar em Retomar (link=) para atualizar o contato e informar que ele ainda está em chamada.
Como selecionar manualmente uma Identificação de discador?
Quando faz uma chamada, você poderá ter de escolher uma Identificação do discador a ser exibida no telefone do contato. Este recurso pode também ser ativado para chamadas que você esteja transferindo ou em conferência.
A pessoa a quem telefona visualiza o ID de discador que você seleciona. O ID de discador selecionado por você é selecionado por padrão. Para ocultar sua identidade, você pode selecionar Anônimo, se disponível. Pergunte ao seu supervisor sobre quando usar este recurso.
Como gravar uma chamada de voz?
Se sua conta estiver configurada para gravação de emergência, poderá iniciar e parar a gravação usando um único botão de alternância.
Se sua conta estiver configurada para gravação controlada, poderá iniciar, pausar, retomar e encerrar uma gravação.
A gravação de chamada permite realizar as seguintes funções:
- Gravar a chamada—Selecione Gravar a chamada (Image:IW_SIP_Record_Call_Button_850.png) para gravar uma chamada.
- Parar a gravação da chamada—Selecione Parar a gravação da chamada (Image:IW_SIP_Stop_Record_Call_Button_850.png) para parar a gravação de uma chamada que está sendo gravada no momento.
- Pausar a gravação da chamada—Selecione Pausar a Gravação da Chamada (Image:IW_SIP_Pause_Record_Call_Button_850.png) para pausar a gravação de uma chamada que está sendo gravada no momento.
- Retomar a gravação da chamada—Selecione Retomar a gravação da chamada (Image:IW_SIP_Resume_Record_Call_Button_850.png) para parar a gravação de uma chamada que está sendo gravada no momento.
Quando você está gravando uma chamada, o ícone de chamada na área de partes conectada muda para vermelho.
Quando você pausa a gravação de uma chamada, o ícone de chamada vermelho muda para cinza novamente.
Um ícone de gravação de chamada (Image:WWE_852_SIP_Call_Recording_In_Progress_Icon.png) será exibido na barra de título da exibição Principal quando a gravação de uma chamada estiver ativa.Como encaminhar as minhas chamadas?
Esta ação abre a caixa de diálogo Encaminhar. Insira o número para o qual você deseja encaminhar suas chamadas e clique em Aplicar. Clique em Cancelar para retornar para a guia Meus Canais sem encaminhar suas chamadas.
Se você tiver um encaminhamento ativo definido e desejar desativá-lo, no canal de voz, selecione Encaminhado para <número> na coluna Encaminhar e selecione Cancelar encaminhamento para <número>.
Na caixa de diálogo Cancelar encaminhamento, selecione Sim para cancelar o encaminhamento; fazer isso remove o encaminhamento ativo e altera o status Encaminhar para Nenhum encaminhamento ativo. Para manter o encaminhamento ativo, selecione Não.
Como usar meu telefone web com o Workspace?
Alguns sistemas usam um telefone que usa a Internet para permitir conectar as chamadas. Se seu sistema usar um telefone baseado na Web, selecione Usar comunicação do navegador quando fizer logon.
Certifique-se de que seu headset esteja conectado e corretamente configurado no painel de controle Som e que seja o dispositivo de reprodução e gravação padrão. Peça ao seu supervisor se precisar de ajuda para configurar o headset.
Sempre que fizer logon em um sistema de telefone baseado na Web, poderá ser necessário Permitir que o sistema use seu microfone.
As chamadas telefônicas através da Internet são tratadas da mesma forma que as chamadas normais, no entanto existem alguns recursos extra que você pode usar:
 ativará (ou desativará) o mudo do microfone e dos alto-falantes (fones de ouvido) sem colocar a chamada em espera.
ativará (ou desativará) o mudo do microfone e dos alto-falantes (fones de ouvido) sem colocar a chamada em espera.
- Após encerrar uma chamada, você pode avaliar a qualidade de chamada selecionando as estrelas abaixo dos controles da chamada. Use uma estrela para qualidade ruim, ou até cinco estrelas para a excelente qualidade.
Dica: Se suas chamadas através da Internet são ruins, você pode resolver os problemas da sua conexão.
Recebi um aviso sobre problemas de rede. O que devo fazer?
O problema poderá estar afetando como o seu contato ouve você. Sua voz poderá parecer distorcida ou quebrada. Esta mensagem permite que você saiba que o seu contato poderá não estar ouvindo ou poderá estar tendo problemas para entender você. Confirme com o seu contato para garantir que ele ou ela consegue ouvi-lo. Você poderá ter de retornar a chamada ou transferi-la para outro agente.
No final da chamada, é exibida uma mensagem solicitando que você avalie a qualidade da chamada em uma escala de 1 estrela a 5 estrelas, onde 1 estrela significa uma qualidade de voz extremamente ruim e 5 estrelas significa uma qualidade de voz excelente. Você poderá ter de fazer isso para poder marcar a chamada como Concluída.
Se o problema persistir durante a chamada ou continuar acontecendo sempre que você estiver em uma chamada, após a chamada, é possível usar a ferramenta Diagnósticos de comunicação do navegador para testar sua rede.
Você também pode usar a ferramenta Feedback para informar seu administrador sobre problemas que possa estar tendo.Meu telefone web está com problemas. O que fazer?
Use a ferramenta Diagnósticos de comunicação do navegador de chamadas telefônicas através da Internet, se habilitada, para obter ajudar a resolver problemas de qualidade de chamada.
Certifique-se de que seu headset está plugado e ativado no painel de controle Som e depois abra a ferramenta Diagnósticos de comunicação do navegador no menu Ajuda.
A ferramenta pode reproduzir um sinal, solicitando que você fale para o microfone e faça uma chamada de teste. Você pode fornecer feedback respondendo às perguntas. Se o sistema detectar problemas de rede durante a chamada de teste, poderá ser exibida uma mensagem na ferramenta Diagnósticos de comunicação do navegador.
Você pode usar a ferramenta Feedback para informar seu administrador sobre problemas que possa estar tendo.