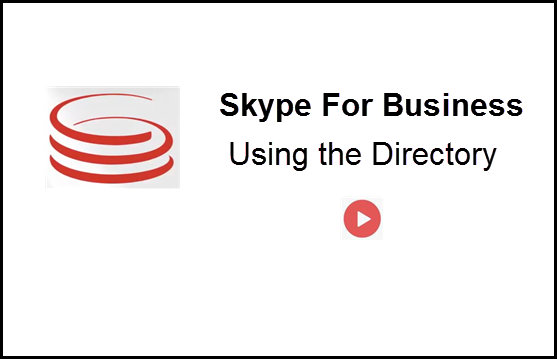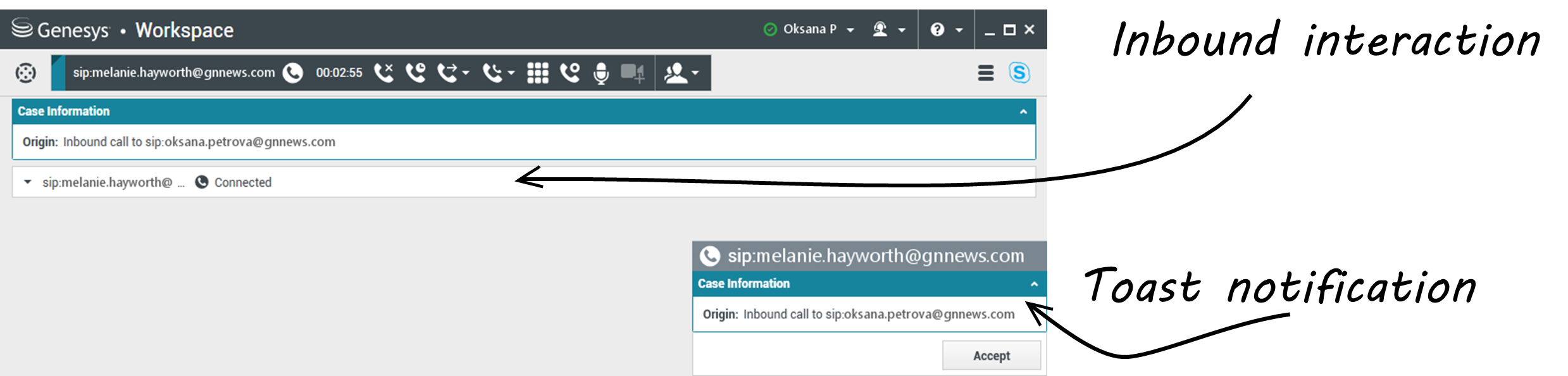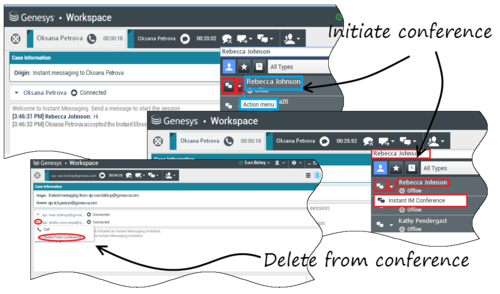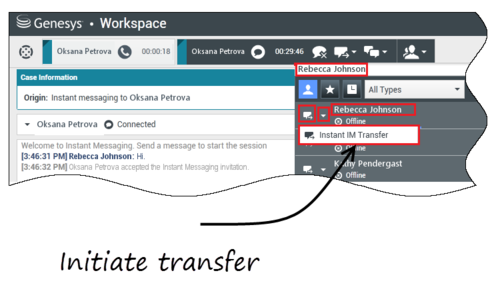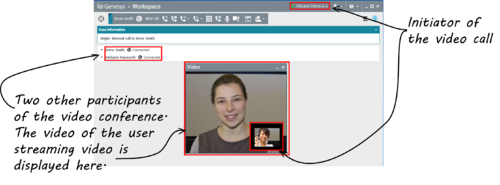Usar o Plug-in do Workspace para o Skype for Business
Índice
Conectando ao Workspace Desktop Edition para acessar ao Skype for Business
Quando você se conectar no Workspace Desktop Edition, você verá a guia Meu SfB na tela Meu espaço de trabalho e aí poderá iniciar sessão no Skype for Business com o seu nome de usuário e senha.
Agora você pode controlar o Skype for Business nesta guia.
Assistir a estes vídeos:
Aceitar ou rejeitar interações
Quando uma nova interação de entrada do Skype for Business é enviada à sua estação de trabalho, uma notificação do sistema é exibida no canto inferior direito da sua área de trabalho.
É possível:
- Aceitar — Abrir a interação na janela do Workspace Desktop.
- Rejeitar— Recusar a interação. (Pode ser vista somente se a interação for enviada através de um ponto de roteamento)
Se você não aceitar a notificação do sistema, ela expira e a interação não é estabelecida.
Se você aceitar a notificação do sistema, a interação de entrada será exibida.
Interações de IM
Quando você estiver em uma interação de mensagem instantânea (IM) e exigir informações adicionais, você tem as seguintes opções:
- Fazer uma conferência de IM: Você pode adicionar outro agente a uma interação de IM existente.
- Transferir IM: Você pode transferir uma interação de IM para outro agente.
- Consulta de IM: Você pode consultar outro agente.
- Escalar para voz: Você pode escalar uma interação de IM para uma interação de voz. Uma vez que você tenha escalado uma interação de IM para uma interação de voz, é possível escalá-la novamente para vídeo, se o cliente já tiver ativado vídeo. Não é possível escalar para vídeo diretamente a partir de uma interação de IM.
- Você salva e restaura uma transcrição de IM.
Fazer uma conferência de IM
Você pode adicionar outro agente a uma interação de IM existente. Selecione Conferência instantânea de IMe digite o nome do agente ou o contato URI na caixa de texto. Quando você encontra o nome do agente na lista, selecione Conferência instantânea de IM, ou o ícone ao lado do nome do agente.
O outro agente recebe uma notificação do sistema. O outro agente pode aceitar ou rejeitar a interação.
Agora você pode trocar mensagens instantâneas com todas as partes em conferência.
Quando você terminar a conferência de IM, é possível remover a si mesmo ou o outro agente da IM.
Transferir IM
Você pode transferir uma interação de IM existente para outro destino (agente, fila, ponto de roteamento etc.). Selecione Transferência instantânea de IMe digite o nome do agente ou o contato URI na caixa de texto. Você também pode encontrar o nome do agente na lista de todos os agentes. Selecione o menu Ação ou o ícone ao lado do nome do agente.
O outro agente recebe uma notificação do sistema e pode aceitar ou rejeitar a interação.
Consulta de IM
Você pode adicionar outro agente em uma interação de IM existente. Selecione Iniciar uma consulta, digite o nome do agente ou o contato URI na caixa de texto e selecione Iniciar uma consulta de mensagem instantânea no menu Ação.
A janela de consulta de IM abre abaixo da janela IM existente. Digite sua mensagem instantânea no campo de texto e pressione Enviar. Uma notificação do sistema é exibida no site do usuário selecionado. A consulta de IM é estabelecida quando o agente aceita a notificação do sistema para a consulta de IM.
Você pode agora trocar mensagens com o outro agente antes de retornar para a conversa com o seu cliente.
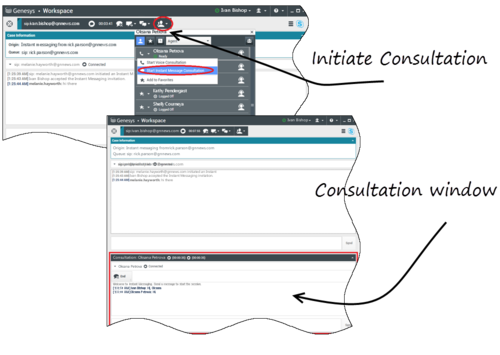
Escalar para voz
Seu cliente pode precisar escalar a conversa de IM para voz ou vice versa. O cliente usa o Skype for Business para iniciar uma chamada de voz ou interação de IM consigo. Por padrão, a chamada de voz escalada é respondida automaticamente. No entanto, um agente pode atender a chamada manualmente quando a opção interaction-workspace\lync.voice-escalation-auto-answer está definida para falso.
Por outro lado, seu cliente pode precisar escalar a conversa de IM para voz ou vice versa. Use a sua Workspace Desktop para iniciar uma chamada de voz ou interação de IM com seu cliente.
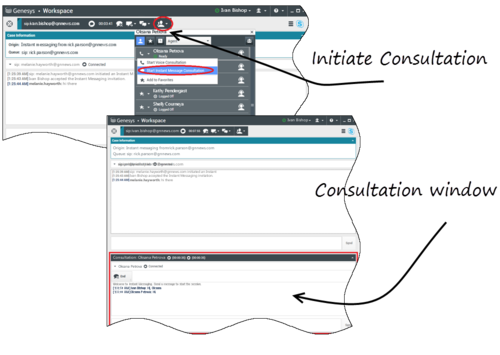
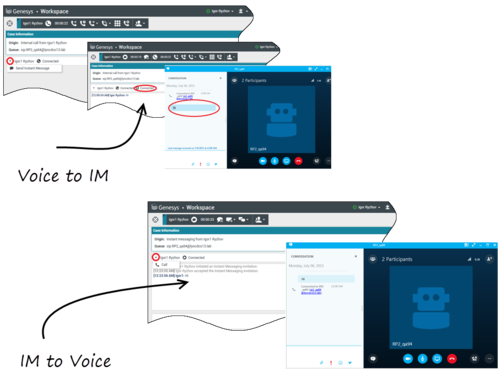
Interações de Voz
Quando você estiver em uma interação de voz e exigir informações adicionais, você tem as seguintes opções:
- Fazer uma conferência de voz: Você pode adicionar outro agente a uma interação de voz existente.
- Transferir voz: Você pode transferir uma interação de voz para outro agente.
- Consulta de voz: Você pode pausar uma interação de voz enquanto você consulta outro agente.
- Escalar para vídeo: É possível escalar uma interação de voz para uma interação de vídeo se o cliente já tiver ativado vídeo. Você, assim como o agente que está recebendo a chamada, não pode escolher unilateralmente escalar para vídeo. Somente o remetente de uma chamada pode escalar para vídeo.
Fazer uma conferência de voz
Você pode adicionar outro agente a uma interação de voz existente. Selecione Conferência instantânea de IM e digite o nome do agente ou o contato URI na caixa de texto. Quando você encontra o nome do agente na lista, selecione Conferência instantânea de voz, ou o ícone ao lado do nome do agente. O outro agente recebe uma notificação do sistema. O outro agente pode aceitar ou rejeitar a interação. Você, o cliente, e o outro agente são colocados em uma conferência de três vias. Quando você terminar a conferência de voz, é possível remover a si mesmo ou o outro agente da conferência de voz.
Transferir voz
Você pode transferir uma interação de voz existente para outro destino (agente, fila, ponto de roteamento etc.). Selecione Transferência instantânea de voz e digite o nome do agente ou o contato URI na caixa de texto. Você também pode encontrar o nome do agente na lista de todos os agentes. Selecione o menu Ação ou o ícone ao lado do nome do agente. O outro agente recebe uma notificação do sistema e pode aceitar ou rejeitar a interação.
Consulta de Voz
Você pode consultar outro agente em uma interação de voz existente. Selecione Iniciar uma consulta, digite o nome do agente ou o contato URI na caixa de texto e selecione Iniciar uma consulta de voz no menu Ação. A consulta de voz é estabelecida quando o agente aceita a notificação do sistema para a consulta de voz. Sua conversa principal será colocada em espera. Se você esteve em uma chamada de vídeo quando você solicita uma consulta de voz, seu vídeo será interrompido e o botão iniciar/parar o vídeo ficará indisponível durante a consulta.
Durante uma consulta de voz, o botão sem áudio não é exibido na janela de consulta de voz. Entretanto, você pode usar o botão sem áudio da interação principal para desativar o som da conversa.
Você pode agora falar com o outro agente antes de retornar para a conversa com o seu cliente.
Escalar para vídeo
Seu cliente pode precisar escalar conversa de voz para vídeo ou cancelar o encaminhamento da conversa de vídeo para voz. O cliente usa seu cliente Skype para iniciar uma chamada de voz consigo. Você aceita a chamada. Uma vez que você aceitou a chamada, o cliente pode escalar a chamada de voz para vídeo. Você pode adicionar seu próprio vídeo a uma chamada de vídeo existente se o cliente tiver feito uma chamada de vídeo para o agente ou já tiver adicionado vídeo a uma chamada existente.
Interações de Vídeo
Quando você estiver em uma chamada de vídeo e exigir informações adicionais, você tem as seguintes opções:
- Fazer uma conferência de vídeo: Você pode adicionar outro agente a uma chamada de vídeo existente.
- Transferir vídeo: Você pode transferir uma chamada de vídeo para outro agente.
- Consulta de vídeo: Você pode pausar uma chamada de vídeo enquanto você consulta outro agente e, se necessário, transferir ou fazer uma conferência desta consulta de voz posteriormente.
Fazer uma conferência de vídeo
Você pode adicionar outro agente a uma chamada de vídeo existente. Selecione Conferência de chamada instantânea e digite o nome do agente ou o URI do contato na caixa de texto. Quando você encontra o nome do agente na lista, selecione Conferência de chamada instantânea ou o ícone ao lado do nome do agente.
O outro agente recebe uma notificação do sistema e pode aceitar ou rejeitar o convite para a chamada. Agora você pode falar com todas as partes em conferência com vídeo, caso o convite tenha sido aceito. Todos os participantes da conferência podem ver o vídeo do cliente. Somente um agente pode exibir o vídeo ao cliente. Outros agentes não poderão exibir seu vídeo, a menos que o primeiro agente pare o vídeo. Quando você terminar a conferência de vídeo, é possível remover a si mesmo ou outro agente da conferência.
Transferir vídeo
Você pode transferir uma interação de vídeo existente para outro destino (agente, fila, ponto de roteamento etc.). Selecione Transf. instantânea de chamada e digite o nome do agente ou o URI do contato na caixa de texto. Você também pode encontrar o nome do agente na lista de todos os agentes. Selecione o menu Ação ou o ícone ao lado do nome do agente. O outro agente recebe uma notificação do sistema e pode aceitar ou rejeitar o convite.
Consulta de vídeo
Enquanto você está em uma chamada de vídeo, pode requisitar uma consulta com outro agente.
Selecione Iniciar uma consulta, digite o nome do agente ou o URI do contato na caixa de texto e selecione Iniciar uma consulta de voz no menu Ação. Uma notificação do sistema é exibida no site do usuário selecionado. Observe que a consulta é somente de voz; a consulta de vídeo não está disponível.
Você pode agora falar com o outro agente antes de retornar para a chamada de vídeo.
Observe que, enquanto estiver em consulta com o outro agente, o vídeo fica temporariamente indisponível, mesmo se a chamada de vídeo estiver Em espera ou em modo Conectado. É possível retomar a transmissão após encerrar a consulta, pressionando o botão Iniciar vídeo.