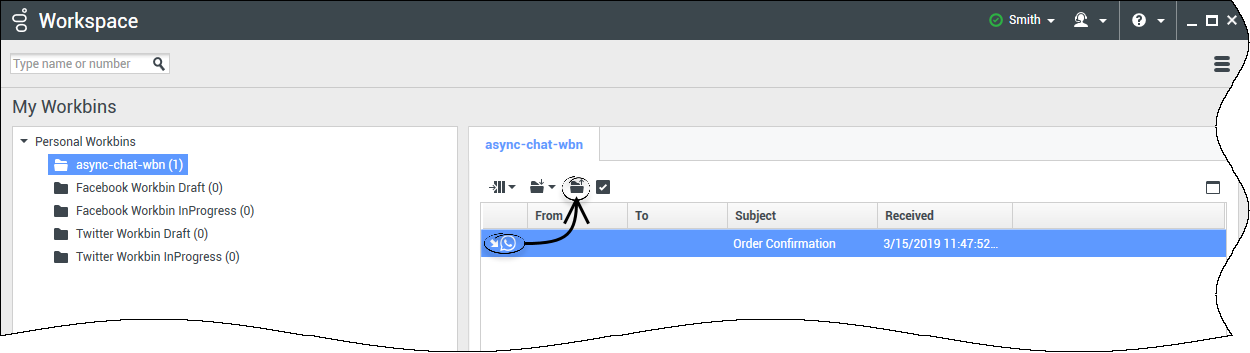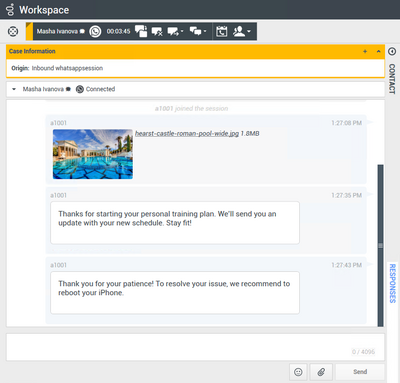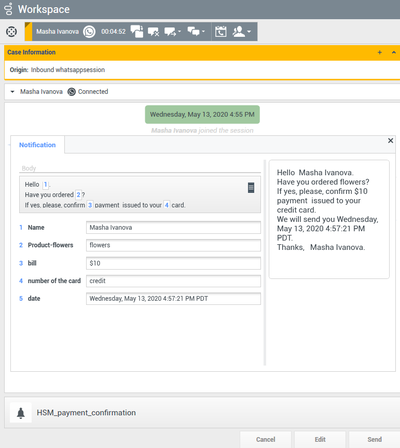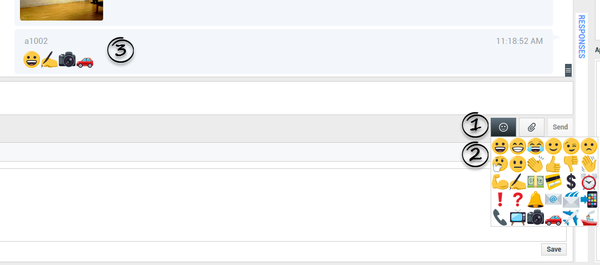Índice
Interação no WhatsApp
O Workspace de interação permite tratar interações do WhatsApp. Este tópico também é abrangido no Guia do Usuário do Workspace Desktop Edition.
Indicador de resposta pendente
Quando você recebe uma mensagem de um contato, um contador é iniciado e um indicador de resposta pendente aparece ao lado do ícone do tipo interação no topo da janela de interação do WhatsApp (![]() ). Este contador indica que você tem uma resposta pendente para o contato.
). Este contador indica que você tem uma resposta pendente para o contato.
No início, a cor do indicador de resposta pendente é verde. Se você não responder dentro de um intervalo específico de tempo, o indicador muda para amarelo. Se você ainda não tiver respondido dentro de um segundo intervalo de tempo, o indicador muda para vermelho e começa a piscar. O indicador desaparece depois que você envia uma mensagem para o contato.
Se você tiver uma resposta pendente e a janela de interação do WhatsApp não for a janela ativa, o ícone de tarefa do Workspace começa a piscar na barra de tarefas do Windows, independentemente da condição que é exibida pelo indicador de resposta pendente. Ele deixar de piscar assim que você navega de volta para a interação clicando na barra de controle de Interação.
Usar workbins
Sua empresa pode usar workbins para gerenciar as interações do WhatsApp. Uma workbin é como uma fila, na qual você pode armazenar interações que serão tratadas mais tarde. Além disso, quando você faz logout, as interações abertas do WhatsApp são transferidas para uma workbin para uso posterior. Se um cliente retoma uma dessas interações, ela é automaticamente removida da workbin e transferida para um agente disponível.
Clique em ![]() para transferir a interação para uma workbin. A interação fecha no Workspace, mas a sessão permanece ativa em segundo plano (lado do servidor) e para o cliente final.
para transferir a interação para uma workbin. A interação fecha no Workspace, mas a sessão permanece ativa em segundo plano (lado do servidor) e para o cliente final.
Para recuperar a interação da workbin, selecione a interação e clique em Abrir, como mostrado abaixo:
Biblioteca de Respostas Padrão
Você pode usar a Biblioteca de Respostas Padrão do Workspace para inserir respostas preparadas em sua conversa. O texto é enviado primeiro em uma mensagem separada, seguida por anexos (se houver). Você pode clicar no X acima de um arquivo anexado para removê-lo da resposta.
Consulte Usar a Biblioteca de Respostas Padrão na documentação do Workspace Desktop Edition para obter informações mais gerais sobre o uso de respostas padrão.
Notificações
Você também pode usar respostas padrão para inserir mensagens estruturadas (também conhecidas como Notificações) nas interações do WhatsApp. Estas mensagens são usadas para notificar os clientes sobre informações úteis, tais como saldos de contas, alertas de serviços e muito mais.
Você usa este recurso da mesma forma que usaria uma resposta padrão. Na guia Respostas, selecione a resposta padrão que usa o recurso Notificação e insira-a na conversa. Este é um exemplo de mensagem de notificação
Após inserir a Notificação, você pode clicar no ícone da Notificação ou Editar para acessar a guia Notificação e editar os valores dos parâmetros que são usados na mensagem. Após terminar a edição, clique em Enviar para enviar a notificação, ou em Cancelar para cancelar a ação.
Anexos
Clique em ![]() para anexar um arquivo. Você também pode receber anexos.
para anexar um arquivo. Você também pode receber anexos.
- Clique no ícone correspondente na área de transcrição para exibir ou reproduzir o anexo.
- Clique com o botão direito do mouse no ícone e selecione Salvar como... para salvar o anexo.
- O tamanho de um arquivo anexado deve ser menor do que 100 MB.
- O tamanho e o tipo de arquivo que você pode anexar ou receber pode ser ainda mais limitado por sua configuração.
Os seguintes tipos de anexos têm suporte:
- Arquivos não-multimídia - Os arquivos não-multimídia são abertos pelo aplicativo padrão para esse tipo de arquivo. Atualmente, os seguintes tipos de documento são compatíveis: PDF, DOC(X), PPT(X) e XLS(X).
![]()
- Áudio - Um ícone de anexo de áudio aparece na área de mensagem. Selecione o ícone para abrir o arquivo de áudio. Atualmente, os seguintes tipos de arquivo são compatíveis: AAC, M4A, AMR, MP3, OPUS, OGA e OGG.
- Imagens - uma visualização da imagem aparece na área de mensagem. Selecione a imagem para abri-la. Atualmente, apenas arquivos JPG/JPEG e PNG são compatíveis.
- Vídeos - Um ícone de anexo de vídeo aparece na área de mensagem. Selecione o ícone para abrir o vídeo. Atualmente, apenas vídeos MP4 são compatíveis.
![]()
Emojis
O WhatsApp fornece um conjunto de emojis que você pode usar nas interações de chat.
- Clique no ícone de rosto sorridente para obter uma janela de seleção.
- Selecione um emoji.
- Quando você seleciona um emoji, ele aparece na área de mensagem.
Links da Web
Todos os links de URL são mostrados como hiperlinks na janela de chat. Clique em um link para abri-lo no navegador web padrão do sistema.
Local de entrada
O local de entrada é mostrado como uma mensagem de texto com um link (URL) na janela de chat. Clique no link para ver o local no navegador padrão do sistema.
Enviar mensagens de saída
Você pode iniciar uma conversa com um contato passado usando a exibição de Meu histórico ou exibindo o histórico de um determinado contato no Diretório de contatos. Selecione uma interação passada com o contato e clique em ![]() .
.
A interação abre e você pode usar a mesma funcionalidade de uma interação de entrada para conversar com o contato.
Alternativamente, se você ainda não marcou uma interação como concluída, você pode clicar em ![]() na barra de controle de interação para criar uma nova sessão de saída.
na barra de controle de interação para criar uma nova sessão de saída.
Recursos relacionados
O Guia do Usuário do Workspace Desktop Edition (somente inglês) oferece lições detalhadas para aprender a usar todos os recursos do Workspace. As seguintes lições poderão ser úteis:
- Handle A WhatsApp Interaction (Tratar uma interação do WhatsApp)
- Blend Different Media Into A Single Conversation (Misturar mídias diferentes em uma única conversa)
- Main Window Basics (Noções básicas sobre a Janela Principal)
- Workspace Windows and Views (Janelas e Exibições do Workspace)
- Basic Use-Case Summary (Resumo básico de casos de uso)
Tópicos relacionados