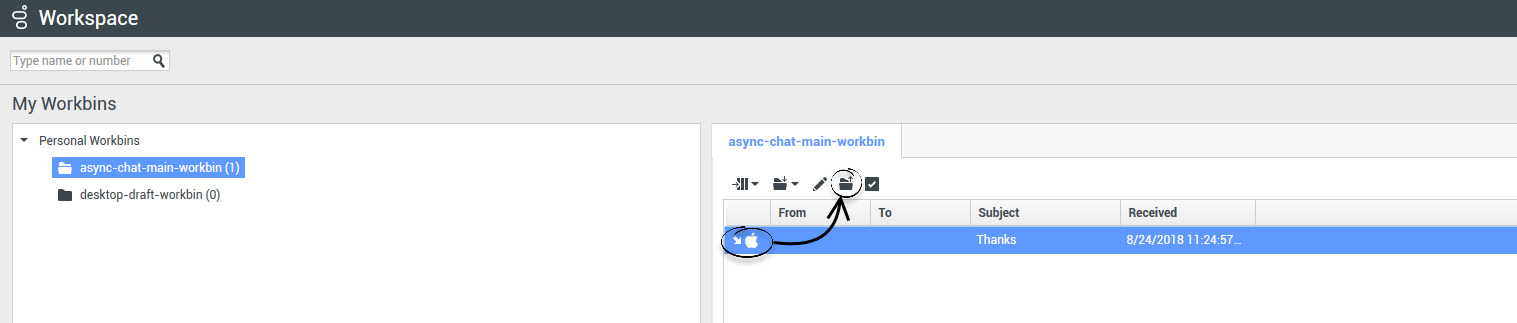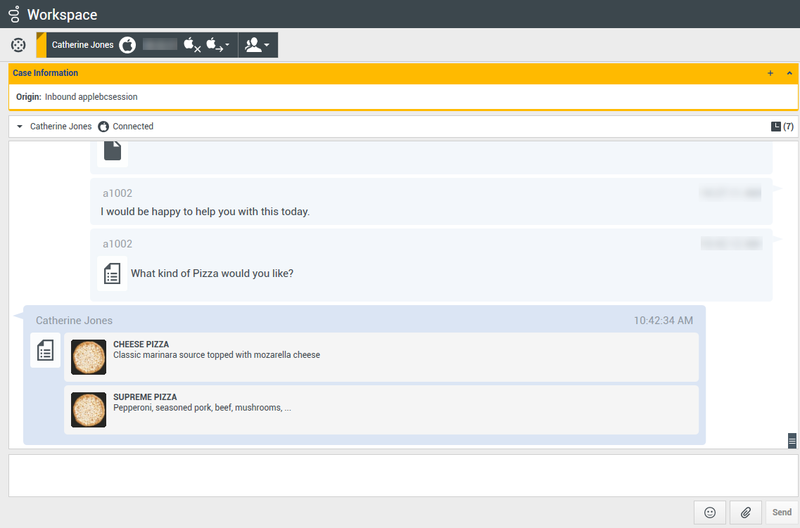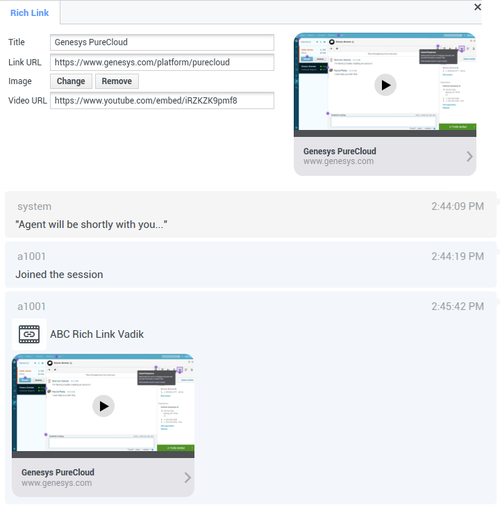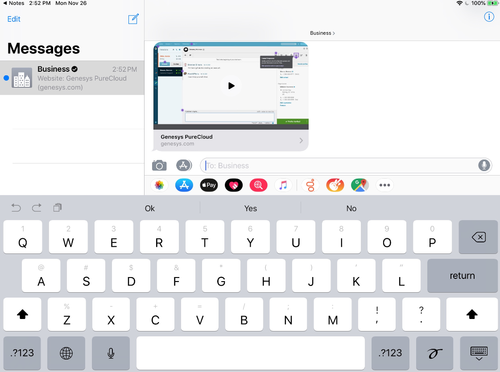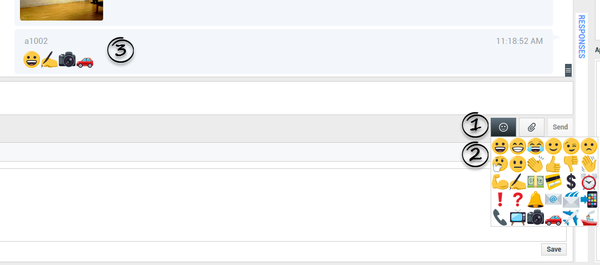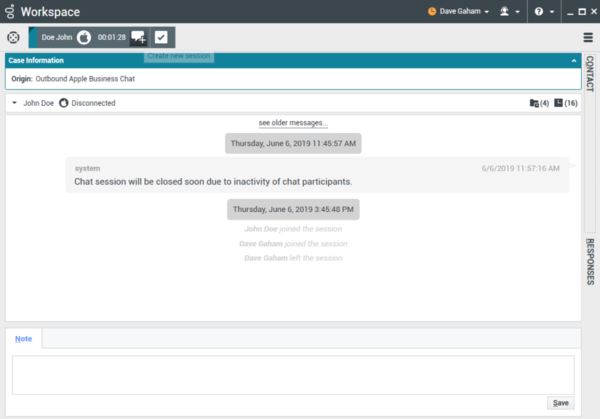Índice
Interação do Apple Business Chat
O Workspace de interação permite tratar interações do Apple Business Chat. Este tópico também é abrangido no Guia do Usuário do Workspace Desktop Edition.
Indicador de resposta pendente
Quando você recebe uma mensagem de um contato, um contador é iniciado e um indicador de resposta pendente aparece ao lado do ícone do tipo interação na parte superior da janela de interação do Apple Business Chat (![]() ). Este contador indica que você tem uma resposta pendente para o contato.
). Este contador indica que você tem uma resposta pendente para o contato.
No início, a cor do indicador de resposta pendente é verde. Se você não responder dentro de um intervalo específico de tempo, o indicador muda para amarelo. Se você ainda não tiver respondido dentro de um segundo intervalo de tempo, o indicador muda para vermelho e começa a piscar. O indicador desaparece depois que você envia uma mensagem para o contato.
Se você tiver uma resposta pendente e a janela de interação do Apple Business Chat não for a janela ativa, o ícone de tarefa do Workspace começa a piscar na barra de tarefas do Windows, independentemente da condição que é exibida pelo indicador de resposta pendente. Ele deixar de piscar assim que você navega de volta para a interação clicando na barra de controle de Interação.
Usar workbins
Sua empresa pode usar workbins para gerenciar as interações do Apple Business Chat. Uma workbin é como uma fila, na qual você pode armazenar interações que serão tratadas mais tarde. Além disso, quando você faz logout, as interações abertas do Apple Business Chat são transferidas para uma workbin para uso posterior. Se um cliente retoma uma dessas interações, ela é automaticamente removida da workbin e transferida para um agente disponível.
Clique em ![]() para transferir a interação para uma workbin. A interação fecha no Workspace, mas a sessão permanece ativa em segundo plano (lado do servidor) e para o cliente final.
para transferir a interação para uma workbin. A interação fecha no Workspace, mas a sessão permanece ativa em segundo plano (lado do servidor) e para o cliente final.
Para recuperar a interação da workbin, selecione a interação e clique em Abrir, como mostrado abaixo:

Biblioteca de Respostas Padrão
Você pode usar a Biblioteca de Respostas Padrão do Workspace para inserir respostas preparadas em sua conversa. O texto é enviado primeiro em uma mensagem separada, seguida por anexos (se houver). Você pode clicar no X acima de um arquivo anexado para removê-lo da resposta.
Você também pode usar respostas padrão para inserir mensagens estruturadas que utilizam recursos específicos do Apple Business Chat, tais como
Esses recursos são descritos em mais detalhes abaixo.
Apple Pay
Esta resposta permite que os clientes paguem por uma compra usando o Apple Pay.
Você usa este recurso da mesma forma que usaria uma resposta padrão. Na guia Respostas, selecione a resposta padrão que usa o recurso Apple Pay.
O cliente recebe a mensagem e fornece uma resposta.
Personalizar a mensagem Apple Pay
Selecione a mensagem do Apple Pay para acessar as seguintes guias e configurações:
- Guia Solicitação de pagamento
- Rótulo- Esta coluna contém um ou mais itens de linha pelos quais o cliente deve pagar.
- Valor- Esta coluna especifica o preço para cada item de linha.
- Subtotal- O valor total dos itens de linha pelos quais o cliente deve pagar.
- Taxa de imposto- A taxa de imposto a ser usada para calcular o preço Valor total.
- Rótulo total-A etiqueta de texto para o valor Valor total.
- Valor total-O preço total, que inclui impostos.
- Imposto de envio- Se selecionado, o imposto também é aplicado ao custo de envio (ver Métodos de envio, abaixo).
- Você pode clicar no botão Adicionar ou Remover para adicionar ou excluir manualmente itens de linha antes de enviar esta solicitação do Apple Pay ao cliente.
- Guia Métodos de envio
- Rótulo- Esta coluna contém um ou mais métodos de envio que o cliente pode escolher.
- Detalhe- Esta coluna fornece mais informações sobre cada método de envio.
- Valor-O custo para cada método de envio.
- Imposto- Se você selecionou Imposto de envio na guia Solicitação de pagamento, esta coluna mostra o imposto a ser cobrado para o método de envio.
- Como agente, você pode clicar no botão Adicionar ou Remover para adicionar ou excluir manualmente métodos de envio antes de enviar esta solicitação do Apple Pay ao cliente. O cliente pode selecionar um dos métodos de remessa fornecidos antes de pagar. Se o cliente não fizer uma seleção, o método de envio padrão (o primeiro item da lista Métodos de envio) é automaticamente aplicado.
- Guia Informações extras
- As informações nesta guia podem variar de acordo com sua configuração. Peça informações adicionais ao administrador.
- Guia Mensagem recebida.
- Estas configurações são tipicamente pré-configuradas na resposta padrão. Somente altere estas configurações se for orientado por um supervisor ou gerente.
Extensões personalizadas
As extensões personalizadas são aplicativos iMessage ou iOS criados sob medida que oferecem funcionalidade ampliada. Por exemplo, sua empresa pode ter um aplicativo que ajude os clientes a acessar informações adicionais em seu servidor, tais como informações de conta.
Você usa este recurso da mesma forma que usaria uma resposta padrão. Na guia Respostas, selecione a resposta padrão que usa a extensão personalizada.
O cliente recebe a mensagem e seleciona uma resposta.
Configurar a extensão personalizada
Selecione a extensão personalizada para acessar as seguintes guias e configurações:
- Guia Extensão personalizada - As informações nesta guia são específicas para sua extensão personalizada. Em um alto nível, as informações que você vê aqui especificam os parâmetros e valores utilizados pela extensão personalizada. Não modifique estas informações a menos que seja instruído a fazê-lo por um gerente ou supervisor.
- Guia Mensagem recebida - Esta guia mostra uma visualização da mensagem a ser enviada ao cliente.
Seletor de datas
O recurso Seletor de datas permite fornecer ao cliente uma lista de datas a partir das quais se pode fazer uma seleção. Por exemplo, você pode fornecer uma lista que solicita ao cliente que escolha uma data para agendar uma chamada de serviço.
Você usa este recurso da mesma forma que usaria uma resposta padrão. Na guia Respostas, selecione a resposta padrão que usa o recurso Seletor de datas.
O cliente recebe a mensagem e seleciona uma resposta.
Personalizar o Seletor de datas
Use o Seletor de datas para acessar as seguintes guias e configurações:
- Guia Evento
- Título-Forneça um título para a mensagem do Seletor de datas.
- Local-(Opcional) Descreva um local para o evento do Seletor de datas.
- Latitude-(Opcional) Forneça uma latitude para o local.
- Longitude-(Opcional) Forneça uma longitude para o local.
- Raio-(Opcional) O raio de localização, em metros. Se os campos de latitude e longitude estiverem ausentes ou vazios, este campo é ignorado.
- Guia Intervalos de tempo
- Clique em Adicionar para adicionar um intervalo de tempo. No campo Hora de início, selecione uma data e hora para o intervalo de tempo. Vá para a seção Duração para especificar a duração do intervalo de tempo.
- Você pode clicar em Adicionar para adicionar outro intervalo de tempo. Para excluir um intervalo de tempo, selecione o intervalo e clique em Remover.
- Guia Mensagem recebida.
- Estas configurações são tipicamente pré-configuradas na resposta padrão. Somente altere estas configurações se for orientado por um supervisor ou gerente.
- Guia Mensagem de resposta
- Estas configurações são tipicamente pré-configuradas na resposta padrão. Somente altere estas configurações se for orientado por um supervisor ou gerente.
Seletor de listas
O recurso Seletor de listas permite fornecer ao cliente uma lista de opções a partir das quais se pode fazer uma seleção. Por exemplo, o cliente pode fornecer uma lista que pede ao cliente para escolher uma recompensa ou um tipo particular de cartão de crédito.
Você usa este recurso da mesma forma que usaria uma resposta padrão. Na guia Respostas, selecione a resposta padrão que usa o recurso Seletor de listas.
O cliente recebe a mensagem e seleciona uma resposta.
Personalizar o Seletor de listas
Use o Seletor de listas para acessar as seguintes guias e configurações:
- Guia Seletor de listas
- Seleção múltipla-Selecione esta opção para permitir que o cliente escolha mais de um item da lista.
- Clique com o botão direito do mouse em um objeto na seção de lista para acessar um menu contextual com as seguintes opções:
- Adicionar seção-Adicione uma nova seção à lista.
- Adicionar item-Adicione um novo item à seção selecionada.
- Remover seção ou Remover item-Remova a seção ou item selecionado.
- Mover para cima-Move o objeto selecionado para cima na lista.
- Mover para baixo-Move o objeto selecionado para baixo na lista.
- Título-Forneça um título para a mensagem do Seletor de listas.
- Guia Mensagem recebida.
- Estas configurações são tipicamente pré-configuradas na resposta padrão. Somente altere estas configurações se for orientado por um supervisor ou gerente.
- Guia Mensagem de resposta
- Estas configurações são tipicamente pré-configuradas na resposta padrão. Somente altere estas configurações se for orientado por um supervisor ou gerente.
Links Avançados
Você pode usar Links Avançados para mostrar aos clientes uma visualização inline de uma imagem ou vídeo dentro do chat. Ao contrário das mensagens regulares, os clientes podem exibir a mídia imediatamente sem ter que clicar em uma mensagem de tipo "Toque para carregar a visualização".
Você usa este recurso da mesma forma que usaria uma resposta padrão. Na guia Respostas, selecione a resposta padrão que usa o recurso Links Avançados. Um exemplo de resposta padrão que utiliza um Link Avançado é mostrado abaixo:
O cliente recebe a mensagem e pode exibir a mídia diretamente no chat, como mostrado abaixo:
Tipos de arquivos com suporte
Os seguintes formatos de imagem têm suporte (o tamanho do arquivo deve ser inferior a 25 MB):
- PNG
- JPG/JPEG
- GIF
- BMP
O suporte para streaming de vídeo depende da Apple. O suporte ao formato de vídeo não é limitado por este plug-in.
Anexos
Clique em ![]() para anexar um arquivo. Você também pode receber anexos.
para anexar um arquivo. Você também pode receber anexos.
- Clique no ícone correspondente na área de transcrição para exibir ou reproduzir o anexo.
- Clique com o botão direito do mouse no ícone e selecione Salvar como... para salvar o anexo.
- O tamanho de um arquivo anexado deve ser menor do que 100 MB.
- O tamanho e o tipo de arquivo que você pode anexar ou receber pode ser ainda mais limitado por sua configuração.
Os seguintes tipos de anexos têm suporte:
- Arquivos não-multimídia - Os arquivos não-multimídia são abertos pelo aplicativo padrão para esse tipo de arquivo.
![]()
- Áudio - Um ícone de anexo de áudio aparece na área de mensagem. Selecione o ícone para abrir o arquivo de áudio.
![]()
- Imagens - uma visualização da imagem aparece na área de mensagem. Selecione a imagem para abri-la.
- Vídeos - Um ícone de anexo de vídeo aparece na área de mensagem. Selecione o ícone para abrir o vídeo.
![]()
Emojis
O Apple Business Chat fornece um conjunto de emojis que você pode usar nas interações de chat.
- Clique no ícone de rosto sorridente para obter uma janela de seleção.
- Selecione um emoji.
- Quando você seleciona um emoji, ele aparece na área de mensagem.
Links da Web
Todos os links de URL são mostrados como hiperlinks na janela de chat. Clique em um link para abri-lo no navegador web padrão do sistema.
Enviar mensagens de saída
Você pode iniciar uma conversa com um contato passado usando a exibição de Meu histórico ou exibindo o histórico de um determinado contato no Diretório de contatos. Selecione uma interação passada com o contato e clique em ![]() .
.
A interação abre e você pode usar a mesma funcionalidade de uma interação de entrada para conversar com o contato.
Alternativamente, se você ainda não marcou uma interação como concluída, você pode clicar em ![]() na barra de controle de interação para criar uma nova sessão de saída.
na barra de controle de interação para criar uma nova sessão de saída.
Recursos relacionados
O Guia do Usuário do Workspace Desktop Edition (somente inglês) oferece lições detalhadas para aprender a usar todos os recursos do Workspace. As seguintes lições poderão ser úteis:
- Handle An Apple Business Chat Interaction (Tratar uma interação do Apple Business Chat)
- Blend Different Media Into A Single Conversation (Misturar mídias diferentes em uma única conversa)
- Main Window Basics (Noções básicas sobre a Janela Principal)
- Workspace Windows and Views (Janelas e Exibições do Workspace)
- Basic Use-Case Summary (Resumo básico de casos de uso)
Tópicos relacionados