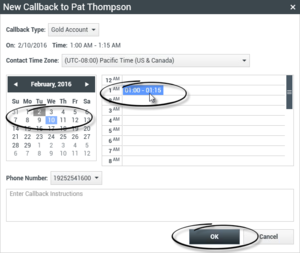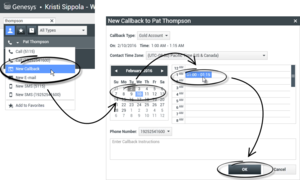Índice
Agendar um Retorno de chamada
[Modificado: 8.5.115.17, 8.5.111.21]
Existem três tipos de retorno de chamada que você pode reagendar:
- Retorno de chamada de interação de campanha de saída [Modificado: 8.5.115.17]
- Retorno de chamada Genesys [Adicionado: 8.5.111.21]
- Retorno de chamada pela Web
Reagendar uma interação de saída como um retorno de chamada
[Modificado: 8.5.115.17] Você pode reagendar uma chamada de Campanha de Saída (por exemplo, se o contato estiver muito ocupado para responder agora) para uma data e/ou hora diferente usando a função Reagendar retorno de chamada.
Na janela de interação da chamada da campanha de saída, na barra de ferramentas de ação da chamada, clique em Reagendar retorno de chamada (![]() ). A exibição Reagendar retorno de chamada é mostrada.
). A exibição Reagendar retorno de chamada é mostrada.
Clique na caixa de seleção Reagendar retorno de chamada para reagendar a chamada. Depois que tiver especificado uma nova data e/ou hora e, se necessário, um novo número, clique em Encerrar Chamada (![]() ) para desconectar a chamada. Clique em Marcar como Concluído (
) para desconectar a chamada. Clique em Marcar como Concluído (![]() ) para reagendar o retorno de chamada. O botão Reagendar retorno de chamada muda para
) para reagendar o retorno de chamada. O botão Reagendar retorno de chamada muda para ![]() após novo agendamento da chamada.
após novo agendamento da chamada.
Para definir uma nova data, informe-a no campo da data ou use a exibição de calendário para clicar em um novo dia. Use os botões de seta para a esquerda e direita para alterar o mês e o ano.
Para definir uma nova hora, insira-a no campo de hora ou use os botões de seta para cima e para baixo para alterar as horas e os minutos.
Clique em Retorno de chamada pessoal para reagendar seu retorno de chamada pessoalmente. Deixe a caixa de seleção Retorno de chamada pessoal desmarcada para enviar a interação de volta para a fila de chamadas. [Modificado: 8.5.115.17]
- Em alguns ambientes, todas as chamadas reagendadas são retornos de chamada pessoais. Neste caso, não será possível alterar a seleção.
- Em alguns ambientes, todas as chamadas reagendadas são retornos de chamada de campanha (qualquer agente ativo na campanha pode fazer o retorno de chamada). Neste caso, a caixa de seleção Retorno de chamada pessoal não é exibida.
Para selecionar um novo número para o contato, clique na lista suspensa Telefone e escolha um número diferente.
Para adicionar um novo número que será usado para retornar a chamada, clique em Novo número de telefone. A exibição Adicionar Novo Número é mostrada. As seguintes opções estão disponíveis para você usar:
- Telefone — Insira um novo número de telefone que será usado para o retorno da chamada agendado.
- Tipo — Selecione voz ou outro tipo de mídia, tal como um telefone celular.
- De — Selecione uma hora de início a partir da qual o dispositivo pode ser contatado.
- Até — Selecione uma hora de término até a qual o dispositivo pode ser contatado.
Retorno de chamada Genesys
[Adicionado: 8.5.111.21]
Se o Retorno de chamada Genesys estiver habilitado no seu ambiente, você poderá reagendar uma interação de retorno de chamada ou agendar (criar) uma nova interação de retorno de chamada para seu contato.
Reagendar um retorno de chamada
Para reagendar sua interação do retorno de chamada atual na janela de interação Retorno de chamada, clique em ![]() para abrir a exibição Reagendar retorno de chamada.
para abrir a exibição Reagendar retorno de chamada.
Marque Reagendar retorno de chamada, selecione um tipo de retorno de chamada, um fuso horário, uma data no calendário e uma alocação de tempo na grade de agenda. Os intervalos de tempo que não estão disponíveis estão em cinza. As alocações de tempo disponíveis estão em azul e exibem o intervalo de tempo. Clique fora da exibição para confirmar o retorno da chamada.
Agendar um novo retorno de chamada a partir de uma interação
Na barra de tarefas das interações existentes, tais como voz, chat, e-mail, SMS etc., clique em ![]() para abrir a caixa de diálogo Novo retorno de chamada.
para abrir a caixa de diálogo Novo retorno de chamada.
Selecione um tipo de retorno de chamada, um fuso horário, uma data no calendário e uma alocação de tempo na grade de agenda. Os intervalos de tempo que não estão disponíveis estão em cinza. As alocações de tempo disponíveis estão em azul e exibem o intervalo de tempo. Clique em OK para confirmar o retorno de chamada.
Agendar um novo retorno de chamada a partir do Comunicador da Equipe
No Comunicador da Equipe, localize um contato e, em seguida, selecione Novo retorno de chamada do menu Ação para abrir a caixa de diálogo Novo retorno de chamada.
Selecione um tipo de retorno de chamada, um fuso horário, uma data no calendário e uma alocação de tempo na grade de agenda. Os intervalos de tempo que não estão disponíveis estão em cinza. As alocações de tempo disponíveis estão em azul e exibem o intervalo de tempo. Clique em OK para confirmar o retorno de chamada.
Reagendar um retorno de chamada pela Web
Você pode reagendar um Retorno de chamada pela Web (por exemplo, se o contato não responder no momento em que foi solicitado um retorno de chamada pela web) para uma data e/ou hora diferente usando a função Reagendar retorno de chamada.
Na janela Visualização do Retorno de chamada pela Web, na barra de ferramentas da ação de chamada, clique em Reagendar retorno de chamada (![]() ). A exibição Reagendar retorno de chamada é mostrada.
). A exibição Reagendar retorno de chamada é mostrada.
Clique na caixa de seleção Reagendar retorno de chamada para reagendar a chamada. Use o campo Em para definir uma nova data ou use o seletor de Calendário para clicar em uma nova data. Especifique uma nova hora e duração de chamada usando os campos De e Até. A exibição de relógio será atualizada para mostrar a nova hora "de".
Se necessário, você pode especificar um novo número selecionando um número para o contato na lista suspensa Para.
Depois que tiver especificado uma nova data e/ou hora e, se necessário, um novo número, clique no X para fechar a exibição Reagendar retorno de chamada. O botão Reagendar retorno de chamada muda para ![]() após o retorno de chamada ter sido reagendado.
após o retorno de chamada ter sido reagendado.
Clique em Marcar como Concluído (![]() ) para reagendar o retorno da chamada na data e hora especificada. Na data e hora especificadas, a notificação de interação de retorno de chamada pela web é exibida na área de trabalho.
) para reagendar o retorno da chamada na data e hora especificada. Na data e hora especificadas, a notificação de interação de retorno de chamada pela web é exibida na área de trabalho.
Visão geral das campanhas de saída
Sendo um agente, você pode estar trabalhando em campanhas (como por exemplo, cobranças, telemarketing ou arrecadação de doações) cujas interações de contato são chamadas de voz de saída baseadas em chamadas para uma lista pré-determinada de contatos.
Existem dois modos de realização de chamadas de saída. Um supervisor determina em qual modo você irá trabalhar:
- Manual, para o qual são feitas chamadas solicitando uma interação de uma lista de chamada predefinida Manual só tem um modo de discagem:
- Visualização. O sistema exibe dados relacionados ao contato para um agente e depois o agente realiza chamadas para o contato.
- Automático, para o qual chamadas são direcionadas à sua área de trabalho. Automático tem três modos de discagem:
- Visualização Push. O sistema exibe dados relacionados ao contato para um agente e depois o agente realiza chamadas para o contato.
- Progressivo. O sistema disca números de clientes automaticamente e transfere uma chamada para um agente somente se a conexão tiver sido estabelecida com sucesso.
- Preditivo. O sistema estima o número de agentes livres com base em estatísticas atuais e pode iniciar antecipadamente, mesmo que nenhum agente esteja livre.
Se seu supervisor ou outra pessoa da empresa iniciar uma Campanha de Saída para a qual você esteja designado, você receberá uma mensagem de aviso informando do início de uma determinada campanha e que você está designado para ela.
Observação: Se a campanha tiver começado antes de você se conectar, é exibida uma mensagem de aviso. Se você estiver trabalhando em uma campanha, Minhas campanhas exibe a lista de campanhas ativas e em andamento. As campanhas ativas são indicadas pela mensagem de status Iniciada na exibição de Minhas Campanhas.
Após estar conectado com o contato, é possível realizar várias tarefas, dependendo da natureza da interação. Por exemplo, é possível atualizar registros do cliente, agendar um retorno de chamada, selecionar um código de disposição ou efetuar outras ações de chamada.
Logout negociado
Por vezes, o logout repentino de um agente em uma campanha irá, pelo seu timing, afetar a qualidade do serviço de uma campanha. Por exemplo, você poderá clicar em Logout no mesmo momento em que uma campanha preditiva ou progressiva seleciona você para uma chamada subsequente que está sendo estabelecida com um cliente. Se o Workspace desconectar você imediatamente, esta chamada específica pode demorar mais tempo para chegar até um agente. Para evitar isso, seu logout tem um atraso de alguns segundos caso você o inicie aplicando um dos seguintes métodos:
- Selecionar Logout da barra de título da Janela Principal ou do Menu Principal.
- Selecionar Logout do canal de Voz, na exibição Meus Canais do seu Workspace.
Se você selecionar Logout enquanto está recebendo uma interação, uma mensagem do sistema será exibida em sua área de trabalho para informá-lo de que você está aguardando autorização de logout. Esta mensagem contém uma contagem decrescente que informa quantos minutos e/ou segundos restam antes que você seja autorizado a fazer logout.
Se descartar a janela de mensagem, você ainda poderá monitorar o tempo que resta para a autorização de logout exibindo suas mensagens na Janela Principal ou na janela Minhas Mensagens. Você também pode colocar o ponteiro do mouse sobre o ícone de Status para ver uma notificação do tempo que resta para o logout negociado.
A exibição de Minhas Mensagens e a Dica de Ferramentas do ícone de Status confirmam quando seu logout for autorizado.
Recursos relacionados
O Guia do Usuário do Workspace Desktop Edition (somente inglês) oferece lições detalhadas para aprender a usar todos os recursos do Workspace. As seguintes lições poderão ser úteis:
- Lição: Reagendar uma chamada como um retorno de chamada
- Handle Outbound-Campaign Voice Interactions (Tratar interações de voz de campanha de saída)
Tópicos relacionados
- Chamadas de visualização de saída
- Chamadas de visualização push de saída
- Chamadas progressivas de saída
- Ações de chamada para chamadas de saída
- Interação de Voz