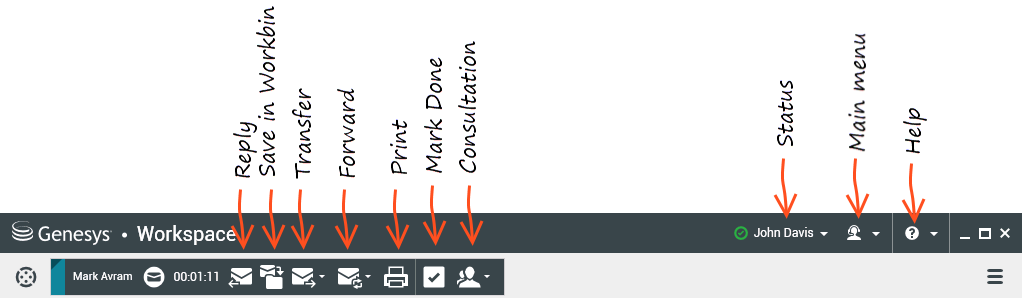E-mail de entrada
[Modificado: 8.5.113.11, 8.5.111.21, 8.5.117.18, 8.5.121.03]
A janela Interação de e-mail de entrada permite tratar de várias tarefas relacionadas ao e-mail.
Utilize o controle Zoom no Menu principal (consulte Gerenciar suas configurações e preferências) para alterar o tamanho do texto nesta exibição. Este recurso poderá não estar disponível no seu ambiente.[Adicionado: 8.5.109.16]
Caso exista um problema com a central de contatos e a conexão aos servidores que tratam suas interações seja perdida, algumas funcionalidades podem ficar temporariamente indisponíveis ou você pode perder a interação com o seu contato. O Workspace exibe mensagens do sistema que o informam sobre o status de cada um dos seus canais de mídia disponíveis.
A janela Interação de e-mail de entrada
A janela Interação de e-mail de entrada permite tratar de várias tarefas relacionadas ao e-mail, incluindo o seguinte:
- Responder ou Responder a Todos para o e-mail.
- Mostrar e salvar arquivos de imagem anexos (para interações de e-mail formatadas em texto e HTML) e imagens em linha (para interações de e-mail formatadas em HTML).
- Transferir (encaminhar) o e-mail.
- Encaminhar o e-mail para um Recurso Externo.
- Selecione Marcar como Concluído para a interação atual.
- Consulte um alvo interno ou um contato.
- Iniciar uma Consulta de Voz com um alvo interno ou com um contato.
- Iniciar uma Consulta de IM com um alvo interno.
- Definir um código de disposição.
- Salvar o e-mail em uma workbin para uso posterior.
- Use a Observação para anexar uma nota ao histórico da interação.
- Visualizar Dados de Caso (dados anexos) para a interação atual.
- Ligar para o remetente, se houver um número de telefone no banco de dados do contato.
- Exibir e gerenciar o histórico de contato. Abrir e tratar as interações de e-mail do histórico de contato.
- Visualizar e gerenciar informações do contato. Sua conta poderá ser configurada de forma a permitir-lhe que atribua uma interação com um contato desconhecido a um contato conhecido no banco de dados de contatos usando o recurso Atribuição manual de contatos [Modificado: 8.5.117.18].
- Ocultar ou mostrar os controles e as informações sobre a interação atual clicando no botão de recolher/expandir Exibição de Interação:
Recolher 
Expandir 
- Exiba a biblioteca de respostas padrão, se você decidir ligar para o remetente em vez de responder ao e-mail.
- Imprimir a interação de e-mail atual.
- Agendar um retorno de chamada — Clique em Agendar retorno de chamada (
 ) para abrir a caixa de diálogo Novo retorno de chamada. Consulte Retorno de chamada Genesys. [Adicionado: 8.5.111.21]
) para abrir a caixa de diálogo Novo retorno de chamada. Consulte Retorno de chamada Genesys. [Adicionado: 8.5.111.21] - Misturar a interação com outra mídia (tal como voz e SMS) usando o menu Ação da Parte.
Se existirem interações em andamento ou recentes para o contato atual, o número de interações é exibido ao lado do status da conexão da interação.
URLs e Segurança
[Adicionado: 8.5.121.03] Por vezes, as URLs (links de sites) são enviadas para você por um contato. As URLs na exibição da interação de e-mail de entrada podem ser texto sem formatação ou HTML. Para ler a URL sem clicar nela, passe o ponteiro do mouse para exibir uma dica de ferramenta com o endereço.
Imagens inseridas e anexas
[Adicionado: 8.5.113.11]
Por vezes, o seu contato inclui imagens como parte de sua interação de e-mail.
Se seu contato inseriu a imagem no corpo da interação de e-mail, você verá a imagem exibida junto com o outro conteúdo do e-mail. É possível salvar a imagem em um local ou unidade de rede clicando nela com o botão direito do mouse e selecionando Salvar imagem como no menu de contexto.
Se a imagem for enviada como um anexo, você o verá exibido ao lado de um ícone de clipe acima do corpo da interação de e-mail.
Ações para arquivos anexos
Clique com o botão direito do mouse no nome do arquivo anexo para realizar as seguintes funções:
- Abrir — Abre o arquivo no aplicativo padrão para o tipo de arquivo.
- Salvar como — Salva o arquivo em um local ou unidade de rede.
- Imprimir — Imprime o conteúdo do arquivo em uma impressora que você especificar.
- Salvar todos — Salva todos os anexos em um local ou unidade de rede.
Transferir uma interação de e-mail de entrada
Para transferir uma interação de e-mail que você aceitou, clique no botão Transferir (![]() ). O Comunicador da Equipe é exibido. Escolha um alvo da transferência. Selecione Transferências de e-mail.
). O Comunicador da Equipe é exibido. Escolha um alvo da transferência. Selecione Transferências de e-mail.
Se o alvo aceitar a interação, a janela de interação na sua área de trabalho irá fechar.
Se o alvo rejeitar a interação, a janela de interação irá reabrir na sua área de trabalho e irá exibir um erro que informa que o alvo rejeitou a interação.
Encaminhar uma interação de e-mail de entrada para um recurso externo
[Modificado: 8.5.113.11]
[Modificado: 8.5.104.15]
O Workspace suporta dois tipos de encaminhamento de e-mails. A maioria das empresas irá usar um tipo ou o outro, dependendo de seus processos comerciais.
- Encaminhar — O caso de uso típico ocorre quando você encaminha um e-mail e faz uma pergunta sobre ele; em seguida, você usa a resposta recebida para completar sua resposta para o seu contato.
- Encaminhar como anexo — O caso de uso típico ocorre quando você deseja que outra pessoa escreva a resposta ao e-mail.
Encaminhar
[Adicionado: 8.5.113.11]
Envie uma cópia comentada de uma interação de e-mail para um recurso externo (uma pessoa no diretório da sua empresa que está fora do controle do ambiente Genesys — por exemplo, o back-office). Isso por vezes é chamado de encaminhamento em linha. Um e-mail de entrada encaminhado é copiado para uma nova interação de e-mail. O novo e-mail tem uma observação com a data e o nome do contato do e-mail que você está encaminhando e, abaixo, o conteúdo do e-mail original citado. Você ainda será responsável pela resposta à interação de e-mail de entrada original. Os agentes podem ou não esperar por uma resposta a este encaminhamento, dependendo das suas políticas e processos corporativos.
Para encaminhar o e-mail citado em linha no seu e-mail, clique em Encaminhar (![]() ) na barra de ferramentas da janela de e-mail de entrada ativa.
) na barra de ferramentas da janela de e-mail de entrada ativa.
Para adicionar um alvo ao campo de endereço Para, faça uma das seguintes ações:
- Comece a digitar um nome ou outra informação de contato no campo de endereço. O Comunicador da Equipe abre e permite escolher um alvo. Clique em Adicionar endereço de e-mail para inserir o endereço de e-mail do alvo no campo de endereço. Se seu ambiente estiver configurado para permitir a adição de vários endereços, você poderá clicar no campo de endereço e inserir endereços de e-mail adicionais.
- Clique no botão Para... ao lado do campo de endereço Para para mostrar a exibição Pesquisa de contato. Você pode usar esta exibição para realizar uma pesquisa de alvos no Diretório de contatos. A exibição Pesquisa de Contato também pode ser usada para adicionar alvos Cc.
Para exibir o campo de endereço Cc, clique em Adicionar Cc. O campo de endereço Cc será exibido abaixo do campo de endereço Para. Adicione endereços de e-mail alvo ao campo Cc da mesma forma como adiciona ao campo de endereço Para. Clique no X para remover o campo de endereço Cc.
Para adicionar um comentário, informações ou instruções à interação de e-mail encaminhada para o alvo, insira a sua mensagem na área do corpo do e-mail, acima do conteúdo citado do e-mail que você está encaminhando.
Para enviar o e-mail de entrada encaminhado em linha para os alvos, clique em (![]() ) Concluir encaminhamento Ctrl+Enter. A janela de interação é fechada na área de trabalho e o e-mail é encaminhado para a caixa de entrada do recurso externo. Clique em Cancelar encaminhamento se desejar fechar a exibição Encaminhar e-mail sem encaminhar a interação de e-mail.
) Concluir encaminhamento Ctrl+Enter. A janela de interação é fechada na área de trabalho e o e-mail é encaminhado para a caixa de entrada do recurso externo. Clique em Cancelar encaminhamento se desejar fechar a exibição Encaminhar e-mail sem encaminhar a interação de e-mail.
Quando você encaminhar um e-mail, ele será temporariamente armazenado na sua workbin Em andamento até o encaminhamento estar concluído; em seguida, ele será removido da workbin.
Encaminhar como anexo
[Modificado: 8.5.113.11]
(Inicialmente denominado Encaminhar para um recurso externo) No Workspace, você encaminha interações ativas de e-mail de entrada para um recurso externo (uma pessoa no diretório da sua empresa que está fora do controle do ambiente Genesys — por exemplo, o back-office) selecionando um endereço de e-mail no Comunicador da Equipe, inserindo manualmente o endereço ou selecionando-o a partir de um contato pesquisado ou favorito corporativo ou pessoal. Você pode configurar agentes para poder adicionar mais informações sobre a interação encaminhada em uma caixa de texto dedicada.
Dependendo do processo de negócios que sua empresa utiliza, você pode manter a propriedade da interação depois de enviá-la e ser responsável por fechar a interação.
Para encaminhar o e-mail como um anexo para um recurso externo, clique em Encaminhar como anexo (![]() ) na barra de ferramentas da janela ativa do e-mail de entrada. Dependendo da configuração do sistema, esta ação pode abrir o Comunicador da Equipe ou mostrar a exibição de interação Encaminhar e-mail como anexo.
) na barra de ferramentas da janela ativa do e-mail de entrada. Dependendo da configuração do sistema, esta ação pode abrir o Comunicador da Equipe ou mostrar a exibição de interação Encaminhar e-mail como anexo.
Para adicionar um alvo ao campo de endereço Para, faça uma das seguintes ações:
- Comece a digitar um nome ou outra informação de contato no campo de endereço. O Comunicador da Equipe abre e permite escolher um alvo. Clique em Adicionar endereço de e-mail para inserir o endereço de e-mail do alvo no campo de endereço. Se seu ambiente estiver configurado para permitir a adição de vários endereços, você poderá clicar no campo de endereço e inserir endereços de e-mail adicionais.
- Clique no botão Para... ao lado do campo de endereço Para para mostrar a exibição Pesquisa de contato. Você pode usar esta exibição para realizar uma pesquisa de alvos no Diretório de contatos. A exibição Pesquisa de Contato também pode ser usada para adicionar alvos Cc.
Para exibir o campo de endereço Cc, clique em Adicionar Cc. O campo de endereço Cc será exibido abaixo do campo de endereço Para. Adicione endereços de e-mail alvo ao campo Cc da mesma forma como adiciona ao campo de endereço Para. Clique no X para remover o campo de endereço Cc.
Para adicionar um comentário, informação ou instrução à interação de e-mail encaminhada para o alvo, clique na caixa de texto abaixo dos campos Para e Cc e insira sua mensagem.
Para encaminhar o e-mail de entrada como um anexo para os alvos, clique em (![]() ) Concluir encaminhamento como anexo. A janela de interação é fechada na área de trabalho e o e-mail é encaminhado para a caixa de entrada do recurso externo. Clique em Cancelar encaminhamento como anexo se desejar fechar a exibição Encaminhar como anexo sem encaminhar a interação de e-mail.
) Concluir encaminhamento como anexo. A janela de interação é fechada na área de trabalho e o e-mail é encaminhado para a caixa de entrada do recurso externo. Clique em Cancelar encaminhamento como anexo se desejar fechar a exibição Encaminhar como anexo sem encaminhar a interação de e-mail.
Recursos relacionados
O Guia do Usuário do Workspace Desktop Edition (somente inglês) oferece lições detalhadas para aprender a usar todos os recursos do Workspace. As seguintes lições poderão ser úteis:
- Handle An Email Interaction (Tratar uma interação de e-mail)
- Blend Different Media Into A Single Conversation (Misturar Mídias Diferentes em uma Única Conversa)
- Main Window Basics (Noções básicas sobre a Janela Principal)
- Workspace Windows and Views (Janelas e Exibições do Workspace)
- Basic Use-Case Summary (Resumo Básico de Casos de Uso)
Tópicos relacionados