Índice
- 1 Interação de Voz
- 1.1 Visão geral: A Janela de Interação de Voz
- 1.2 Agentes habilitados para VoIP/SIP
- 1.3 Área do status da Chamada da exibição Interação de Voz
- 1.4 Ações de Chamada
- 1.5 Contadores de chamada
- 1.6 Informações e Histórico do Contato
- 1.7 Forçar o fechamento de um caso (chamada presa)
- 1.8 Resolução de problemas de ambientes de área de trabalho remotos e virtuais
- 1.9 Comunicando-se com outro agente
- 1.10 Comunicando-se com outro agente ao lidar com uma interação ativa
- 1.11 Consulta de Voz
- 1.12 Transferindo uma Interação de Voz
- 1.13 Iniciar uma conferência por voz
- 1.14 Gravação de Voz
- 1.15 Interação de Vídeo
- 1.16 Recursos relacionados
Interação de Voz
[Modificado: 8.5.111.21, 8.5.117.18, 8.5.118.10]
A janela Interação de Voz permite exibir todas as informações necessárias para tratar de uma interação de voz com um contato ou com um alvo interno.
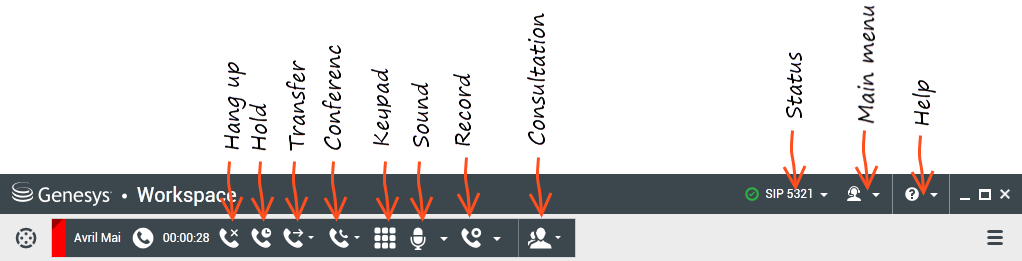
A janela de Interação de voz permite iniciar uma interação de voz com um alvo interno. Você pode se comunicar com outros agentes ou recursos internos usando a barra de ferramentas Comunicador da Equipe na exibição Janela Principal ou da exibição de Interação de vozenquanto estiver tratando de uma chamada ativa com o Contato.
Clique nos links abaixo para saber mais sobre como tratar chamadas, configurar consultas, gravar suas chamadas e muito mais:
- Interação de Voz — Permite exibir todas as informações necessárias para tratar de uma interação de voz com um contato ou agente interno.
- Interação Interna de Voz — Permite iniciar uma interação de voz com um alvo interno.
- Consulta de Voz — Permite consultar outro agente sobre a interação de voz atual. Consultas de voz que são iniciadas de uma interação ativa permitem que o alvo interno visualize dados de caso, informações de contato e histórico. O agente alvo pode escolher não aceitar sua solicitação de consulta. Você também pode transferir ou fazer uma conferência da chamada para uma Consulta Ativa.
- Gravação de Voz — Permite que você grave a interação de voz atual com um contato ou com um alvo interno (somente para agentes ativados com VoIP/SIP).
- Interação de Vídeo — Permite enviar e receber um stream de vídeo como parte de uma chamada de voz.
Visão geral: A Janela de Interação de Voz
A janela Interação de Voz permite tratar de inúmeras tarefas de chamada, incluindo:
- Iniciar uma consulta, transferir ou fazer uma conferência da chamada com um alvo interno ou com um contato.
Observação: Se você deseja iniciar uma interação interna de voz para falar com outro agente sem transferir ou fazer uma conferência da chamada externa, use o Comunicador da Equipe. - Exibir e gerenciar o histórico de contato.
- Exibir e gerenciar informações de contato. Sua conta poderá ser configurada de forma a permitir-lhe que atribua uma interação com um contato desconhecido a um contato conhecido no banco de dados de contatos usando o recurso Atribuição manual de contatos [Modificado: 8.5.117.18].
- Solucionar chamadas retidas.
- Gravar chamadas (somente VoIP/SIP).
- Ajustar o volume do microfone e dos alto-falantes (somente Workspace SIP Endpoint).
- Ler uma resposta padrão.
- Misturar a interação com outra mídia (tal como e-mail, voz e SMS) usando o menu Ação da Parte.
O conteúdo exibido para você nesta exibição depende da sua função e da informação do caso que está disponível sobre o contato.
Esta exibição é composta de várias exibições atômicas que juntas fornecem todos os recursos que você precisa para tratar de uma interação de voz. Você pode usar essa exibição para:
- Exibir o status da chamada.
- Encerrar a chamada, reter a chamada e enviar DTMF.
Agentes habilitados para VoIP/SIP
As ações de chamada de VoIP/SIP permitem:
- Registrar a chamada.
- Colocar o microfone no mudo.
- Tirar o microfone do mudo.
- Colocar o alto-falante no mudo (somente Workspace SIP Endpoint).
- Tirar o alto-falante do mudo (somente Workspace SIP Endpoint).
- Ajustar o volume do microfone (somente Workspace SIP Endpoint).
- Ajustar o volume do alto-falante (somente Workspace SIP Endpoint).
- Aceitar um stream de vídeo como parte de uma chamada de voz.
- Definir um código de disposição.
- Selecionar Marcar como Concluído para a interação atual.
- Use a Observação para anexar uma observação ao histórico da chamada.
- Exibir Dados de Caso (dados anexos) para a chamada atual.
- Exibir o histórico da chamada atual.
- Exibir as informações e o histórico do contato. Sua conta poderá ser configurada de forma a permitir-lhe que atribua uma interação com um contato desconhecido a um contato conhecido no banco de dados de contatos usando o recurso Atribuição manual de contatos [Modificado: 8.5.117.18].
- Ocultar ou mostrar os controles e as informações sobre a interação atual clicando no botão de recolher/expandir da Exibição de Interação:
 Recolher
Recolher Expandir
Expandir
- Iniciar uma consulta de voz com o alvo interno ou contato e transferir ou fazer uma conferência de chamada.
- Iniciar uma consulta de Mensagem Instantânea (IM) que passa informações de contexto para o alvo interno da IM. Depois de iniciar uma sessão de consulta de IM, você pode trocar a sessão de IM para uma consulta de voz. Observação: O administrador pode ter adicionado exibições personalizadas para melhorar o uso da exibição Interação de Voz.
Área do status da Chamada da exibição Interação de Voz
- Conectado—Você está conversando ativamente com o contato ou alvo interno.
- Concluído—A chamada foi encerrada por você ou pelo contato.
- Em Espera—A chamada está em um estado no qual o contato não é capaz de ouvir você e você não é capaz de ouvir o contato quando ele está em espera.
- Estabelecendo — Você está tentando se conectar a um alvo interno ou fila para uma consulta de voz.
- Estabelecendo em espera — A chamada é colocada no modo de espera antes que o alvo interno responda, de forma que o alvo interno esteja em espera quando a chamada for respondida.
Ações de Chamada
- Encerrar Chamada — Clique em Encerrar Chamada (
 ) para desconectar a chamada.
) para desconectar a chamada. - Manter Chamada em Espera — Clique em Espera (
 ) para manter a chamada ativa em espera. Se uma chamada estiver em espera, você não poderá ouvir o contato e o contato não poderá ouvir você.
) para manter a chamada ativa em espera. Se uma chamada estiver em espera, você não poderá ouvir o contato e o contato não poderá ouvir você. - Retomar chamada — Clique em Retomar chamada (
 ) para reconectar uma chamada que está em espera. Você será capaz de ouvir o contato e o contato será capaz de ouvi-lo.
) para reconectar uma chamada que está em espera. Você será capaz de ouvir o contato e o contato será capaz de ouvi-lo. - Transf. instantânea de chamada — Clique em Transf. instantânea de chamada (
 ) para redirecionar a interação de voz atual para um contato, um alvo interno ou um correio de voz de Agente ou Grupo de Agentes (
) para redirecionar a interação de voz atual para um contato, um alvo interno ou um correio de voz de Agente ou Grupo de Agentes ( ) ([Adicionado: 8.5.118.10]) que você seleciona usando o Comunicador da Equipe.
) ([Adicionado: 8.5.118.10]) que você seleciona usando o Comunicador da Equipe. - Conferência de chamada instantânea — Clique em Conferência de chamada instantânea(
 ) para iniciar uma conferência de voz de maneira instantânea com a interação de voz atual e um contato ou alvo interno que você selecionar usando o Comunicador da Equipe.
) para iniciar uma conferência de voz de maneira instantânea com a interação de voz atual e um contato ou alvo interno que você selecionar usando o Comunicador da Equipe. - Enviar DTMF — Você pode anexar dados numéricos a uma chamada inserindo dígitos de tons de duas frequências (DTMF) no histórico do caso da chamada. Clique no botão de teclado (
 ) para abrir o teclado DTMF e digite números no campo de número ou clique nos números do teclado para inseri-los.
) para abrir o teclado DTMF e digite números no campo de número ou clique nos números do teclado para inseri-los. - Colocar o microfone no mudo — (Somente para agentes habilitados para VoIP/SIP trabalhando com Workspace SIP Endpoint) A parte à qual você está conectado não pode ouvi-lo quando o microfone do seu aparelho ou da sua estação de trabalho está sem som. Existem duas maneiras de acessar o botão Colocar o microfone no mudo. Clique em Ativar mudo do microfone (
 ) no controle de Propriedades do Volume ou clique para abrir o menu de controle das Propriedades de Volume e, em seguida, clique emColocar o microfone no mudo próximo do controle do Volume do Microfone. Quando o seu microfone estiver em mudo, um círculo vermelho pequeno com uma barra é exibido próximo do ícone do microfone.
) no controle de Propriedades do Volume ou clique para abrir o menu de controle das Propriedades de Volume e, em seguida, clique emColocar o microfone no mudo próximo do controle do Volume do Microfone. Quando o seu microfone estiver em mudo, um círculo vermelho pequeno com uma barra é exibido próximo do ícone do microfone. 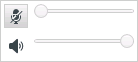
- Colocar o alto-falante no mudo — (Somente para agentes habilitados para VoIP/SIP trabalhando com Workspace SIP Endpoint) Para acessar o botão Colocar o alto-falante no mudo, clique para abrir o menu de controle Propriedades de Volume e clique em Colocar o alto-falante no mudo ao lado do controle Volume do Alto-falante. Quando o seu alto-falante estiver no mudo, um círculo vermelho pequeno com uma barra é exibido próximo do ícone do alto-falante.
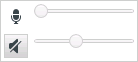
- Ajustar o volume do microfone — (Somente para agentes habilitados para VoIP/SIP trabalhando com Workspace SIP Endpoint) Para acessar o botão de controle do volume do microfone, clique para abrir o menu de controle Propriedades de Volume e mova o controle deslizante do controle de volume para a esquerda para diminuir o volume e para a direita para aumentar o volume.
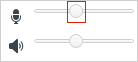
- Ajustar o volume do alto-falante — (Somente para agentes habilitados para VoIP/SIP trabalhando com Workspace SIP Endpoint) Para acessar o botão de controle do volume do alto-falante, clique para abrir o menu de controle Propriedades de Volume e mova o controle deslizante do controle de volume para a esquerda para diminuir o volume e para a direita para aumentar o volume.
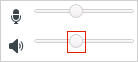
- Iniciar Consulta — Inicie uma consulta com um alvo interno ou um contato (
 ). O alvo pode escolher não aceitar a solicitação. O alvo pode encerrar a consulta. Você pode encerrar a consulta ou pode transferir ou fazer uma conferência com sua interação atual para ou com o alvo da consulta.
). O alvo pode escolher não aceitar a solicitação. O alvo pode encerrar a consulta. Você pode encerrar a consulta ou pode transferir ou fazer uma conferência com sua interação atual para ou com o alvo da consulta.
Escolha uma consulta de Mensagem Instantânea ou uma consulta de Voz.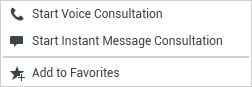
- Iniciar/Parar o Vídeo — Adicione/Remova um stream de vídeo da chamada de voz atual.

- Agendar um retorno de chamada — Clique em Agendar retorno de chamada (
 ) para abrir a caixa de diálogo Novo retorno de chamada. Consulte Retorno de chamada Genesys. [Adicionado: 8.5.111.21]
) para abrir a caixa de diálogo Novo retorno de chamada. Consulte Retorno de chamada Genesys. [Adicionado: 8.5.111.21] - Marcar como Concluído — Conclua uma chamada e feche a janela de Interação de Voz clicando em Marcar como Concluído (
 ). Seu ambiente pode estar configurado para exigir a especificação de um resultado da interação para poder clicar em Marcar como concluído. Seu ambiente também pode ser configurado para alterar automaticamente seu status de Pausa pós-atendimento para Disponível, Pausa ou algum outro valor, quando você clica em Marcar como concluído, ou você pode precisar definir manualmente seu status para Disponível ou algum outro valor, depois de concluir sua pausa pós-atendimento.
). Seu ambiente pode estar configurado para exigir a especificação de um resultado da interação para poder clicar em Marcar como concluído. Seu ambiente também pode ser configurado para alterar automaticamente seu status de Pausa pós-atendimento para Disponível, Pausa ou algum outro valor, quando você clica em Marcar como concluído, ou você pode precisar definir manualmente seu status para Disponível ou algum outro valor, depois de concluir sua pausa pós-atendimento.
Contadores de chamada
[Modificado: 8.5.111.21] A Barra de Interação contém controles de chamada para permitir que você conclua ações de chamada, tais como colocar a chamada em espera e recuperar a chamada. Ela também contém um contador que indica há quanto tempo você está tratando a chamada.
Quando você coloca uma chamada em espera, pode ser visualizado um novo contador que indica há quanto tempo a chamada está em espera; uma barra de progresso pode também ser visualizada. A barra de progresso passa de verde para amarelo e vermelho à medida que o tempo passa. Se a barra de progresso mudar para vermelho, a chamada foi colocada em espera durante tempo demais, e você deve clicar em Retomar (![]() ) para atualizar o contato e fazê-lo saber que ainda está na chamada. Se passar o ponteiro do mouse sobre o contador de espera, a duração da chamada e o tempo de espera são visualizados em uma dica de ferramenta, se este recurso estiver ativado.
) para atualizar o contato e fazê-lo saber que ainda está na chamada. Se passar o ponteiro do mouse sobre o contador de espera, a duração da chamada e o tempo de espera são visualizados em uma dica de ferramenta, se este recurso estiver ativado.
Após uma chamada, antes de você clicar em Concluído, é exibido um contador com o tempo necessário para você concluir sua Pausa pós-atendimento. Se passar o ponteiro do mouse sobre o contador de Pós-atendimento, a duração da chamada e o tempo da Pausa pós-atendimento são exibidos em uma dica de ferramenta, se este recurso estiver ativado.
Informações e Histórico do Contato
A exibição Informações de Contato permite exibir e editar informações do contato. Se o contato já estiver no banco de dados Contato, suas informações serão mostradas nesta exibição. Use os campos para adicionar ou modificar as informações de contato. Para obter mais informações sobre a exibição das Informações, consulte Diretório do Contato.
A exibição Histórico do contato permite mostrar informações sobre interações passadas com o contato atual, se o contato já estiver no banco de dados de contatos. Use as ferramentas de pesquisa para procurar interações específicas. Para obter mais informações sobre a exibição Histórico de Contato, consulte Histórico de Contato.
Se existirem interações em andamento ou recentes para o contato atual, o número de interações é exibido ao lado do status da conexão da interação.Forçar o fechamento de um caso (chamada presa)
Resolução de problemas de ambientes de área de trabalho remotos e virtuais
Você pode trabalhar em um ambiente que usa Virtual Desktop Infrastructure (VDI) para executar o Workspace. Isso significa que, quando você inicia o Workspace, ele é apresentado na sua tela mas não está realmente em execução na sua estação de trabalho, e sim em uma máquina remota.
Se você não conseguir efetuar ou receber chamadas e o ícone do Workspace SIP Endpoint (![]() ) for apresentado em cinza ao invés de vermelho, você pode ter de reiniciar o aplicativo Workspace Standalone SIP Endpoint.
) for apresentado em cinza ao invés de vermelho, você pode ter de reiniciar o aplicativo Workspace Standalone SIP Endpoint.
Comunicando-se com outro agente
No menu de Ação do Alvo Interno, selecione Chamada <nome do alvo>, onde <nome do alvo> pode ser um agente, uma habilidade, um grupo de agentes ou uma fila. Se o alvo interno aceitar o seu convite, o status na janela Interação de Voz muda para Conectado. Agora, você pode conversar com o alvo interno.
Você tem acesso aos mesmos controles e funcionalidades quando conversa com um alvo interno e quando conversa com um contato. É também possível:
- Verificar o status da chamada.
- Executar ações de chamada, tal como encerrar a chamada, colocar a chamada em espera, enviar DTMF ou transferir/colocar a chamada em conferência. Para agentes habilitados para VoIP/SIP, as seguintes ações de chamada adicionais estão disponíveis: registrar a chamada, ativar e desativar o mudo da chamada e ajustar o volume do microfone e dos alto-falantes. Consulte as Interações de voz para uma lista de ações adicionais e limitações.
- Exibir o histórico da chamada.
- Definir um código de disposição.
Comunicando-se com outro agente ao lidar com uma interação ativa
Enquanto você está em uma chamada ativa, use a barra de ferramentas Comunicador da Equipe na Janela Principal para iniciar uma nova interação de voz.
Você também pode iniciar uma sessão de IM com um alvo interno da chamada ativa. Sessões de IM que são iniciadas de uma chamada ativa permitem que o alvo interno visualize dados de caso e informações e histórico de contato. Você pode mudar uma sessão de IM interna para uma chamada de consulta de voz.
Se você iniciar uma nova interação de voz, a chamada ativa original é colocada em espera e você é conectado ao alvo interno. Para retomar a chamada original, clique no botão Retomar Chamada na janela de interação de voz original.
Enquanto a chamada original está em espera, você pode conectar-se à chamada de alvo interno. As ações de chamada padrão estão disponíveis.Consulta de Voz
A funcionalidade Consulta de Voz permite que você se consulte com um alvo interno ou um contato sobre a interação de voz atual.
Durante a consulta, você pode transferir ou iniciar uma conferência com o alvo. O alvo pode escolher não aceitar sua solicitação de consulta, transferência ou conferência e pode escolher encerrar a consulta. Consultas de voz que são iniciadas de uma interação ativa permitem que o alvo interno visualize dados de caso e informações e histórico de contato.
Iniciando uma consulta por voz
A exibição Interação de Voz permite iniciar uma consulta com um alvo interno ou um contato sobre sua chamada de voz atual.
Clique no botão Iniciar uma Consulta (![]() ).
).
Use o Comunicador da Equipe para buscar um alvo interno ou contato.
No menu Ações, clique em:
-
Iniciar Consulta de Voz — Inicie uma consulta de voz com um alvo interno ou um contato.
Depois de a solicitação de consulta ser iniciada, o contato ou alvo interno é colocado em espera e a chamada de solicitação de consulta é apresentada ao alvo da consulta. Os indicadores de Status de Chamada que estão próximos ao nome da parte mostram se o contato ou alvo interno está em espera e indicam quando a solicitação de consulta muda de Estabelecendo para Conectado.
-
Iniciar Consulta de Voz (Transferência) — Inicie uma interação de voz para conversar com o alvo da transferência antes de transferir a chamada para o alvo interno ou outro contato.
-
Iniciar Consulta de Voz (Conferência) — Inicie uma interação de voz para conversar com o alvo da consulta antes de fazer uma conferência da chamada para o alvo interno ou outro contato.
Ou,
Observações:
- Você também pode escolher iniciar uma Consulta de Mensagem Instantânea a partir do menu Ação. Clique em Iniciar uma Consulta de Mensagem Instantânea para exibir a Mensagem Instantânea na janela de interação atual. Envie uma mensagem de convite para o alvo da consulta.
- Dependendo da configuração do sistema, ao encerrar a chamada com o alvo da consulta, você poderá ser reconectado automaticamente ao contato que estava em espera ou poderá ter de se reconectar manualmente à chamada clicando em Retomar (
 ). O recurso de reconexão manual permite fazer outra chamada de consulta sem ser reconectado e ter de colocar o contato em espera novamente. [Adicionado: 8.5.103.10]
). O recurso de reconexão manual permite fazer outra chamada de consulta sem ser reconectado e ter de colocar o contato em espera novamente. [Adicionado: 8.5.103.10]
Transferindo uma Interação de Voz
Para conversar com o alvo da transferência antes de transferir a chamada para o alvo interno ou outro contato, clique no botão da consulta na barra de ferramentas e, a partir do menu Ação do Comunicador da Equipe, selecione a seguinte opção:
Iniciar uma Consulta de Voz (ou Iniciar uma Consulta de Voz [Transferência], dependendo do tipo de ambiente que você possui).
Depois de o seu alvo aceitar a consulta, você será conectado e você e o alvo da transferência poderão falar um com o outro. O contato permanece em espera.
Concluir a transferência
Para concluir a transferência, clique no botão Transferência Instantânea (![]() ) da interação de voz principal, selecione o alvo da consulta do Comunicador da Equipe e clique em Transferência de Chamada Instantânea. O contato ou alvo interno está conectado ao alvo da transferência e o status de chamada de voz muda para Concluído na exibição Interação de Voz.
) da interação de voz principal, selecione o alvo da consulta do Comunicador da Equipe e clique em Transferência de Chamada Instantânea. O contato ou alvo interno está conectado ao alvo da transferência e o status de chamada de voz muda para Concluído na exibição Interação de Voz.
Você pode realizar qualquer uma das seguintes funções usando a barra de ferramentas Consulta de Voz:
- Alterne entre o contato ou alvo interno e o alvo da transferência clicando em Retomar Chamada (
 ). A outra parte é colocada em espera até que você desfaça a alternância ou conclua a transferência.
). A outra parte é colocada em espera até que você desfaça a alternância ou conclua a transferência. - Encerre a chamada para o alvo da consulta e retome a chamada com o contato ou o alvo interno (
 ).
). - Envie tons de duas frequências (DTMF) para o alvo da transferência usando o teclado do DTMF (
 ).
). - Para agentes habilitados para VoIP/SIP, as seguintes ações de chamada adicionais estão disponíveis: registrar a chamada, ativar e desativar o mudo da chamada e ajustar o volume do microfone e dos alto-falantes. Consulte as Interações de voz para uma lista de ações adicionais e limitações.
Quando a transferência for concluída, feche a janela Interação de Voz, clicando em Marcar como Concluído (![]() ). Você pode estar configurado para especificar um código de disposição antes de poder clicar em Marcar como concluído.
). Você pode estar configurado para especificar um código de disposição antes de poder clicar em Marcar como concluído.
Observação: Você escolhe alterar a transferência para uma conferência clicando no botão Conferência Instantânea (![]() ), selecionando o alvo da consulta do Comunicador da Equipe e clicando em Conferência Instantânea de Voz.
), selecionando o alvo da consulta do Comunicador da Equipe e clicando em Conferência Instantânea de Voz.
Iniciar uma conferência por voz
Para conversar com o alvo da conferência antes de fazer uma conferência da chamada para o alvo interno ou outro contato, clique no botão da consulta na barra de ferramentas e do menu Ação do Comunicador da Equipe selecione a seguinte opção:
Iniciar Consulta por voz (ou Iniciar Consulta por voz [Conferência], dependendo do tipo de ambiente que você possui).
- Depois de a solicitação da consulta ser iniciada, o contato ou o alvo interno é colocado em espera e a chamada é apresentada ao alvo da consulta. Consulte os indicadores do Status da Chamada próximos do nome da parte para determinar se o contato ou alvo interno está em espera e para determinar quando a solicitação da consulta muda de Estabelecendo para Conectado.
Concluir a conferência
Depois de o alvo aceitar a consulta, para concluir a conferência, clique no botão Conferência Instantânea (![]() ), selecione o alvo da consulta no Comunicador da Equipe e clique em Conferência de chamada instantânea. O contato ou alvo interno é conectado ao alvo da transferência para fazer conferência da chamada para o alvo. O contato ou alvo interno é conectado com o alvo da conferência.
), selecione o alvo da consulta no Comunicador da Equipe e clique em Conferência de chamada instantânea. O contato ou alvo interno é conectado ao alvo da transferência para fazer conferência da chamada para o alvo. O contato ou alvo interno é conectado com o alvo da conferência.
Você pode realizar qualquer uma das seguintes funções usando a barra de ferramentas Consulta de Voz:
- Alternar entre o contato ou o alvo interno e o alvo da conferência clicando em Retomar Chamada (
 ). A outra parte é colocada em espera até que você desfaça a alternância ou conclua a conferência.
). A outra parte é colocada em espera até que você desfaça a alternância ou conclua a conferência. - Encerrar a chamada para o alvo da conferência e retomar a chamada com o contato ou alvo interno (
 ).
). - Enviar tons de duas frequências (DTMF) para o alvo da conferência usando o teclado do DTMF (
 ).
). - Para agentes habilitados para VoIP/SIP, as seguintes ações de chamada adicionais estão disponíveis: registrar a chamada, ativar e desativar o mudo da chamada e ajustar o volume do microfone e dos alto-falantes. Consulte as Interações de voz para uma lista de ações adicionais e limitações.
Observação: Você pode escolher entre alterar a conferência para uma transferência clicando no botão Transferência Instantânea (![]() ), selecionando o alvo da consulta no Comunicador da Equipe e clicando em Transferência Instantânea de Voz. Consulte transferir para obter mais informações.
), selecionando o alvo da consulta no Comunicador da Equipe e clicando em Transferência Instantânea de Voz. Consulte transferir para obter mais informações.
Depois de a conferência ser estabelecida, você pode executar as seguintes ações:
- Suspender e reiniciar o áudio.
- Remover uma parte da conferência.
- Use a Observação para anexar uma observação ao histórico da chamada.
- Concluir a chamada clicando em Encerrar Chamada (
 ).
). - Fechar a janela de Interação de Voz clicando em Marcar como Concluído (
 ). Você pode estar configurado para especificar um código de disposição antes de poder clicar em Marcar como concluído.
). Você pode estar configurado para especificar um código de disposição antes de poder clicar em Marcar como concluído. - Para agentes habilitados para VoIP/SIP, as seguintes ações de chamada adicionais estão disponíveis: registrar a chamada, ativar e desativar o mudo da chamada e ajustar o volume do microfone e dos alto-falantes. Consulte as Interações de voz para uma lista de ações adicionais e limitações.
Suspender e reiniciar o áudio
[Modificado: 8.5.109.16] Você pode estar configurado para suspender e reiniciar o áudio das partes em uma conferência. Clique no menu Ação da Parte na exibição Interação de Voz e selecione Suspender da Conferência para suspender essa parte da conferência. A parte não consegue ouvir o que as outras partes estão falando nem falar na conferência enquanto não voltar a ser adicionada à conferência.
Quando uma parte é suspensa de uma conferência, a palavra Suspenso é exibida junto ao seu nome no menu Ação da Parte, e o ícone de Conferência de Chamada (![]() ) muda para o ícone de Conferência de Chamada Suspensa (
) muda para o ícone de Conferência de Chamada Suspensa (![]() ).
).
Para voltar a adicionar a parte suspensa à conferência, clique no menu Ação da Parte na exibição Interação de Voz e selecione Adicionar Novamente à Conferência para permitir que a parte ouça o que as outras partes estão falando e fale com ambas as partes.
Remover uma parte da conferência
Você pode estar configurado para remover uma parte de uma conferência. Clique no menu Ação da Parte na exibição Interação de Voz e selecione Excluir da Conferência para remover essa parte da conferência. Você ainda pode conversar com a parte que não foi removida da conferência.Gravação de Voz
Se sua conta estiver configurada para gravação de emergência, você poderá iniciar e parar a gravação usando um único botão de alternância.
Se sua conta estiver configurada para gravação controlada, você poderá iniciar, pausar, retomar e encerrar uma gravação.
Além disso, você poderá também estar configurado para gravação automática ou orientada pelo sistema. Se esse for o caso, você receberá uma notificação de que a gravação está em andamento.
A gravação de chamada permite a realização das seguintes funções na janela Interação de Voz e na Barra de Interação da Janela Principal:
- Gravar a chamada — Clique em Gravar a Chamada (
 ) para gravar uma chamada.
) para gravar uma chamada. - Parar a Gravação da Chamada — Clique em Parar a Gravação da Chamada (
 ) para parar a gravação de uma chamada que está sendo gravada no momento.
) para parar a gravação de uma chamada que está sendo gravada no momento. - Pausar a Gravação da Chamada — Clique em Pausar a Gravação da Chamada (
 ) para pausar a gravação de uma chamada que está sendo gravada no momento.
) para pausar a gravação de uma chamada que está sendo gravada no momento. - Retomar a Gravação da Chamada — Clique em Retomar a Gravação da Chamada (
 ) para retomar a gravação de uma chamada que está sendo gravada no momento.
) para retomar a gravação de uma chamada que está sendo gravada no momento.
Quando você está gravando uma chamada, o ícone de chamada na área das partes conectadas muda para vermelho.
Quando você pausa a gravação de uma chamada, o ícone de chamada vermelho muda para azul novamente.
Se você passar o ponteiro do mouse sobre o ícone de chamada, será exibida uma Dica de Ferramenta para indicar que a chamada está sendo gravada e o tempo de gravação.
Um ícone de gravação de chamada (Interação de Vídeo
A janela da Interação de Vídeo permite exibir ambos os streams simultaneamente ou somente o stream de vídeo recebido.
![]() — Clique em Iniciar o Vídeo para se conectar ao stream de vídeo durante uma chamada de voz com componente de vídeo. Este botão é exibido na Barra de Interação somente se a chamada tiver um componente de vídeo.
— Clique em Iniciar o Vídeo para se conectar ao stream de vídeo durante uma chamada de voz com componente de vídeo. Este botão é exibido na Barra de Interação somente se a chamada tiver um componente de vídeo.
![]() — Clique em Parar o Vídeo para fechar a janela de Interação de Vídeo. Isso não encerra a chamada, apenas a exibição do stream de vídeo e interrompe o envio do seu stream de vídeo ao contato.
— Clique em Parar o Vídeo para fechar a janela de Interação de Vídeo. Isso não encerra a chamada, apenas a exibição do stream de vídeo e interrompe o envio do seu stream de vídeo ao contato.
Na Barra de Interação, use o botão Iniciar/Parar o Vídeo para exibir ou ocultar a janela de vídeo.
Os seguintes botões permitem controlar o stream de vídeo:
 /
/ — Clique para iniciar ou parar o componente de stream de vídeo de uma chamada de voz habilitada para vídeo. Use este recurso para colocar o vídeo "em espera". Isso não afeta a chamada de voz. O stream de vídeo envia uma mensagem "Em Espera" para o seu contato. Se você colocar a chamada de voz em espera, a chamada de vídeo também será colocada em espera.
— Clique para iniciar ou parar o componente de stream de vídeo de uma chamada de voz habilitada para vídeo. Use este recurso para colocar o vídeo "em espera". Isso não afeta a chamada de voz. O stream de vídeo envia uma mensagem "Em Espera" para o seu contato. Se você colocar a chamada de voz em espera, a chamada de vídeo também será colocada em espera. — Colocar a chamada em espera e recuperar a chamada. O status da chamada muda para Em Espera e é revertido para Conectado quando você recupera a chamada. Quando você coloca a chamada de voz em espera, o stream de vídeo também é colocado em espera. Você e o contato não podem mais ver seus streams de vídeo. Uma mensagem "Vídeo em espera" é exibida para o contato.
— Colocar a chamada em espera e recuperar a chamada. O status da chamada muda para Em Espera e é revertido para Conectado quando você recupera a chamada. Quando você coloca a chamada de voz em espera, o stream de vídeo também é colocado em espera. Você e o contato não podem mais ver seus streams de vídeo. Uma mensagem "Vídeo em espera" é exibida para o contato. /
/ — Clique para mostrar ou ocultar a exibição de miniatura do seu stream de vídeo na janela de Interação de Vídeo.
— Clique para mostrar ou ocultar a exibição de miniatura do seu stream de vídeo na janela de Interação de Vídeo. — Clique para alternar a visualização da janela de Interação de Vídeo entre o stream de vídeo recebido e o stream de vídeo da sua webcam.
— Clique para alternar a visualização da janela de Interação de Vídeo entre o stream de vídeo recebido e o stream de vídeo da sua webcam.
Você pode redimensionar a janela de Interação de Vídeo, clicando e arrastando suas extremidades. O Workspace se lembrará do tamanho e da posição da última janela de Interação de Vídeo utilizada.
Quando você termina a chamada de voz, o stream de vídeo também é encerrado e a janela de Interação de Vídeo é fechada.
Recursos relacionados
O Guia do Usuário do Workspace Desktop Edition (somente inglês) oferece lições detalhadas para aprender a usar todos os recursos do Workspace. As seguintes lições poderão ser úteis:
- Handle a Voice Call (Tratar uma chamada de voz)
- Blend Different Media Into A Single Conversation (Misturar Mídias Diferentes em uma Única Conversa)
- Main Window Basics (Noções básicas sobre a Janela Principal)
- Workspace Windows and Views (Janelas e Exibições do Workspace)
- Basic Use-Case Summary (Resumo Básico de Casos de Uso)
Tópicos relacionados

