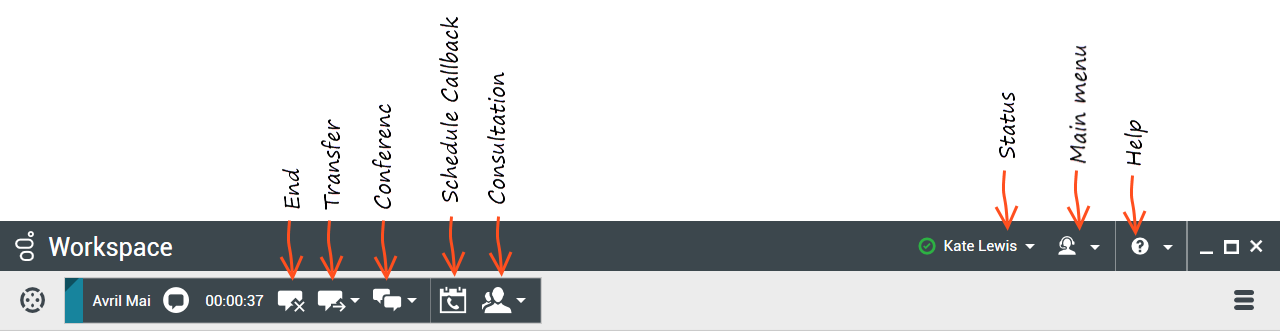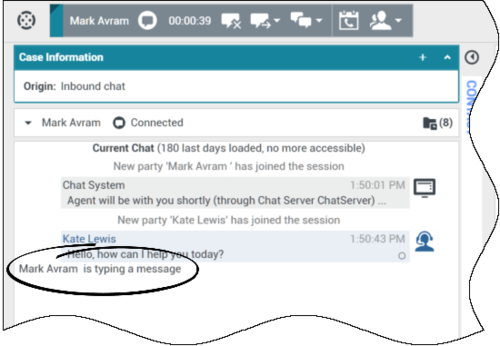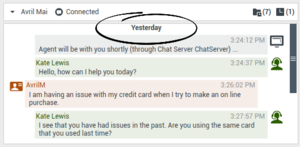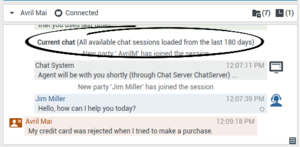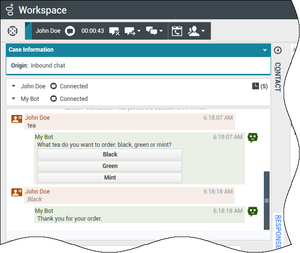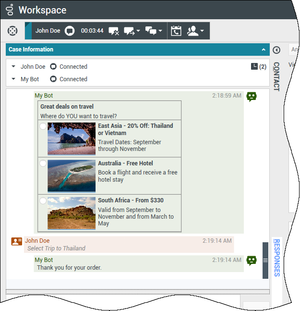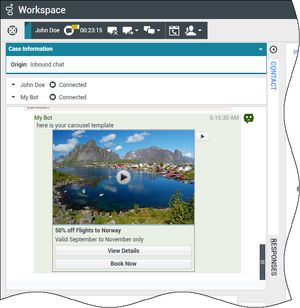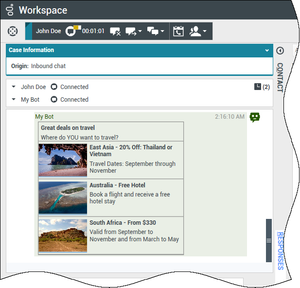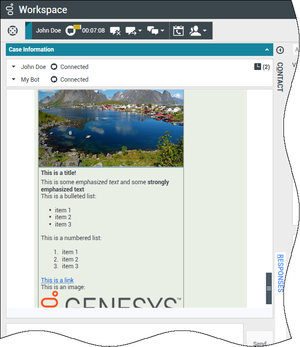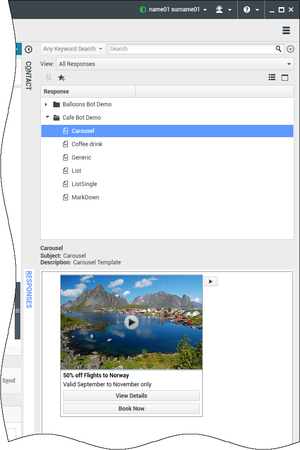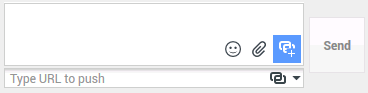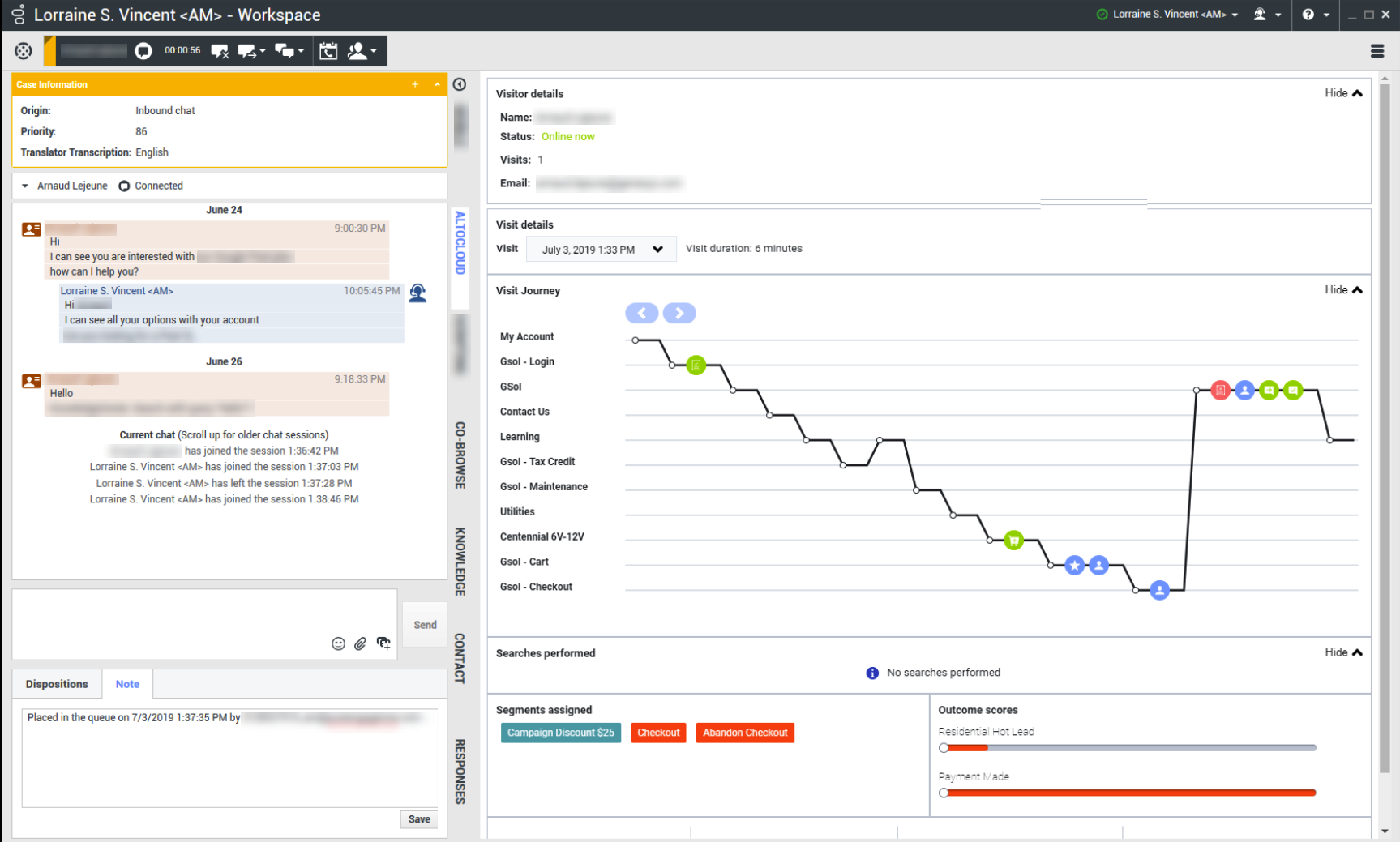Índice
- 1 Interação de Chat
- 1.1 A janela de Interação de Chat
- 1.2 Tratar uma interação de chat
- 1.3 Área de Transcrição de Chat
- 1.4 Área de Mensagem de Chat
- 1.5 Indicador de Resposta Pendente
- 1.6 Transferir uma sessão de chat
- 1.7 Fazer uma conferência de uma sessão de chat
- 1.8 Como posso continuar uma interação por chat?
- 1.9 Consulta de Chat
- 1.10 Transferir para o alvo da consulta
- 1.11 Conferência com o alvo da consulta
- 1.12 Interação por chat Altocloud
- 1.13 Recursos relacionados
Interação de Chat
[Modificado: 8.5.115.17, 8.5.113.11, 8.5.111.21, 8.5.117.18, 8.5.121.03, 8.5.122.08, 8.5.128.07, 8.5.142.05]
Chat é uma comunicação em tempo real entre você e seu contato através do computador.
Utilize o controle Zoom no Menu principal (consulte Gerenciar suas configurações e preferências) para alterar o tamanho do texto nesta exibição. Este recurso poderá não estar disponível no seu ambiente. [Adicionado: 8.5.109.16]
Tarefas de chat permitem tratar de interações de chat com contatos e alvos internos. Clique nos links abaixo para saber mais:
- Interação de Chat: Permite exibir todas as informações necessárias para tratar de uma interação de chat com um contato.
- Consulta de Chat: Permite consultar outro agente sobre a interação de chat atual. Consultas de chat iniciadas de uma interação ativa permitem que o seu alvo interno visualize dados de caso, informações de contato e histórico, assim como a transcrição ao vivo da comunicação com o contato externo. O agente alvo pode escolher não aceitar sua solicitação de consulta. Você também pode transferir a ligação ou participar de uma conferência de uma Consulta Ativa para o alvo da consulta.
- Interação por chat Altocloud: Permite exibir os detalhes da visita de um contato ao site de sua empresa antes e depois de ele iniciar uma interação por chat na web. Isso geralmente acontece quando o contato clica em um widget de chat na web, solicita uma cotação ou pede mais informações.
Caso exista um problema com a central de contatos e a conexão aos servidores que tratam das suas interações seja perdida, algumas funcionalidades podem ficar temporariamente indisponíveis ou você pode perder a interação com o seu contato. O Workspace exibe mensagens do sistema que o informam sobre o status de cada um dos seus canais de mídia disponíveis.
A janela de Interação de Chat
Durante uma sessão de chat, seu contato insere texto em uma interface de chat, geralmente no site da sua empresa, e o texto inserido é exibido na interação de Chat do Workspace. O texto que o seu contato digita aparece tanto na sua janela de chat quanto na janela de chat do seu contato.
Você pode ler o texto enviado pelo contato e responder digitando na área de texto do chat e clicando em Enviar para enviar o que você digita à interface de chat utilizada pelo contato. É possível ver um pequeno círculo no canto inferior direito da sua mensagem na transcrição. Assim que o círculo desaparecer, a sua mensagem foi lida pelo contato.
![]()
A interface de interação de Chat do Workspace mantém a transcrição (uma lista de rolagem da comunicação escrita entre você e o contato) do chat — também pode incluir chat de outras pessoas da sua empresa, caso você entre em conferência ou a sessão de chat seja transferida para você.
Quando seu contato digita na interface de chat, um pequeno aviso é exibido ao lado do nome do contato na transcrição de chat para notificar você. Seu sistema pode ser configurado para permitir visualizar o que o contato está digitando antes de enviar (veja a figura abaixo).
Tenha cuidado para não responder ao que o contato está digitando antes de ele enviar!
Por que a barra de interação de Chat está piscando?
[Adicionado: 8.5.113.11]
Enquanto você está tratando de uma interação de chat, por vezes você altera o foco para outra interação, como um chat com um contato diferente, uma chamada de telefone ou um e-mail, ou você pode começar usando outro aplicativo e suas janelas bloqueiam as janelas do Workspace.
Nestas situações, você pode observar que a barra de interação de Chat na barra de interação começa a piscar em amarelo e que o ícone do Workspace na barra de tarefas também pisca em amarelo.
Essa ação notifica você de que algo mudou. Aqui estão alguns dos motivos para que a interação de chat pisque na barra de interação:
- A resposta pendente atingiu a fase de aviso.
- Outro agente se juntou ao chat ou saiu dele (como seu supervisor ou alguém envolvido em uma consulta).
- O contato saiu do chat.
- A sessão de chat está prestes a atingir o tempo limite devido à sua inatividade e à de seu contato.
- A sessão de chat atingiu o tempo limite devido à sua inatividade e à de seu contato.
- A sessão de bate-papo está prestes a fechar porque o contato se desconectou. O administrador pode especificar que as interações de chat fechem automaticamente após um contato se desconectar. Ele também pode especificar um contador antes do fechamento do chat para permitir que você termine o trabalho após a chamada. Uma vez encerrado um chat, não é possível acrescentar uma disposição ou uma observação. [Adicionado: 8.5.128.07]
Ações da janela de Interação de Chat
A janela de Interação de Chat permite tratar de várias tarefas relacionadas ao chat, que incluem o seguinte:
- Enviar uma resposta para o contato.
- Exibir um indicador (
 ) que permite determinar quando uma resposta sua está pendente.
) que permite determinar quando uma resposta sua está pendente. - Enviar um ou mais URLs para o seu contato (abrir sites automaticamente na área de trabalho do contato).
- Receber arquivos e imagens do seu contato. [Adicionado: 8.5.115.17]
- Transferir arquivos e imagens para o seu contato. [Adicionado: 8.5.115.17]
- (
 ) Transferir instantaneamente o chat.
) Transferir instantaneamente o chat. - (
 ) Fazer uma conferência instantânea do chat.
) Fazer uma conferência instantânea do chat. - Selecione Marcar como Concluído para a interação atual.
- Definir um código de disposição.
- Use a Observação para anexar uma nota ao histórico da interação.
- Visualizar Dados de Caso (dados anexos) para a interação atual.
- Iniciar uma consulta:
- Ligar para o remetente, se houver um número de telefone no banco de dados de contatos. Você também pode clicar em um número de telefone na transcrição do Chat para iniciar uma ligação.
- Envie e-mail ao remetente, se houver um endereço de e-mail no banco de dados de contatos. Você também pode clicar em um endereço de e-mail na transcrição do Chat para iniciar uma mensagem de e-mail.
- Agendar um retorno de chamada — Clique em Agendar retorno de chamada (
 ) para abrir a caixa de diálogo Novo retorno de chamada. Consulte Retorno de chamada Genesys. [Adicionado: 8.5.111.21]
) para abrir a caixa de diálogo Novo retorno de chamada. Consulte Retorno de chamada Genesys. [Adicionado: 8.5.111.21] - Misturar a interação com outra mídia (tal como e-mail, voz e SMS) usando o menu Ação da Parte.
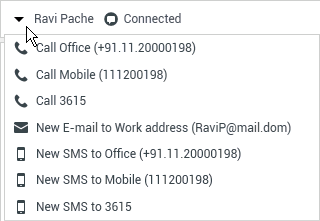
- Exibir e gerenciar o histórico de contato.
- Visualizar e gerenciar informações do contato. Sua conta poderá ser configurada de forma a permitir-lhe que atribua uma interação com um contato desconhecido a um contato conhecido no banco de dados de contatos usando o recurso Atribuição manual de contatos [Modificado: 8.5.117.18].
- Ocultar ou mostrar os controles e as informações sobre a interação atual clicando no botão de recolher/expandir Exibição de Interação: {
Tratar uma interação de chat
O nome do contato e o tempo percorrido da interação são exibidos na parte superior.
Informações do status da conexão são exibidas próximo ao menu suspenso do contato. Use o menu suspenso do contato para ligar para ele, se o número de telefone do contato estiver disponível no seu banco de dados de contatos.
Se existirem interações em andamento ou recentes para o contato atual, o número de interações é exibido ao lado do status da conexão da interação.
A barra de ferramentas de Chat está acima da área Transcrição de Chat. Use a barra de ferramentas de Chat para fazer o seguinte:
- Encerrar Chat — Clique em Encerrar Chat (
 ) para parar a interação de chat atual.
) para parar a interação de chat atual. - Transferência instantânea por chat — Clique em Transferência instantânea por chat (
 ) para redirecionar (transferir) a interação de chat atual para um alvo interno usando o Comunicador da Equipe.
) para redirecionar (transferir) a interação de chat atual para um alvo interno usando o Comunicador da Equipe. - Conferência instantânea por chat — Clique em Conferência instantânea por chat (
 ) para compartilhar (em conferência) a interação de chat atual com um alvo interno usando o Comunicador da Equipe. Para realizar uma conferência com um grupo de agentes, uma habilidade ou fila de interação, insira o nome da habilidade, do grupo ou da fila, e um agente disponível com essa habilidade ou um agente do grupo ou da fila será notificado da sua solicitação de conferência.
) para compartilhar (em conferência) a interação de chat atual com um alvo interno usando o Comunicador da Equipe. Para realizar uma conferência com um grupo de agentes, uma habilidade ou fila de interação, insira o nome da habilidade, do grupo ou da fila, e um agente disponível com essa habilidade ou um agente do grupo ou da fila será notificado da sua solicitação de conferência. - Consulta — Clique em Iniciar Consulta (
 ) para iniciar uma consulta de IM, voz ou chat com um alvo interno ou um contato usando o Comunicador da Equipe. Para consultar com um grupo de agentes, habilidade ou fila de interações, escolha o nome da habilidade, grupo ou fila e um agente disponível com a habilidade ou um agente do grupo ou fila será notificado da sua solicitação de consulta.
) para iniciar uma consulta de IM, voz ou chat com um alvo interno ou um contato usando o Comunicador da Equipe. Para consultar com um grupo de agentes, habilidade ou fila de interações, escolha o nome da habilidade, grupo ou fila e um agente disponível com a habilidade ou um agente do grupo ou fila será notificado da sua solicitação de consulta.
- Marcar como Concluído — Conclua uma sessão de chat e feche a janela de Interação de Chat clicando em Marcar como Concluído (
 ) para a interação atual. Você pode estar configurado para especificar um código de disposição antes de poder clicar em Marcar como concluído. O botão Marcar como concluído é exibido após o encerramento da Interação de Chat.
) para a interação atual. Você pode estar configurado para especificar um código de disposição antes de poder clicar em Marcar como concluído. O botão Marcar como concluído é exibido após o encerramento da Interação de Chat.
Área de Transcrição de Chat
Sua conta pode ser configurada para ter um apelido (pseudônimo), que será exibido como seu nome de participante em vez do seu nome real ou nome de usuário. Um apelido pode ser um nome genérico para todos os agentes no seu grupo ou pode ser um identificador exclusivo para você. Se você estiver configurado para ter um apelido, seu apelido é exibido ao contato na transcrição de chat do contato e na sua transcrição de chat.
Após um determinado período de inatividade, sua sessão de chat pode atingir o tempo limite e a interação será encerrada pelo sistema. As mensagens sobre o tempo limite são exibidas na área de transcrição e podem ser salvas como parte do chat no histórico da interação. [Adicionado: 8.5.115.17]
Histórico de chat
[Adicionado: 8.5.122.08]
Por vezes, enquanto você conversa com um contato, há a necessidade de visualizar as interações de chat anteriores com o contato, especialmente se você estiver trabalhando em uma questão permanente com o contato. Por exemplo, às vezes um contato pode se desconectar de uma interação de chat porque o chat expirou ou porque perdeu a conexão em seu dispositivo antes de concluir a sessão. Quando reconectar, é importante ter a sessão anterior como referência. Deste modo, as informações dadas pelo contato não são perdidas.
É possível acessar o histórico completo das interações com um contato, clicando na guia Histórico, na exibição Informações e Histórico do Contato da janela de interação.
Sua conta pode ser configurada para que as interações de chat mais antigas com o contato sejam exibidas, em ordem cronológica, diretamente acima da interação de chat atual. Se a sua conta estiver configurada para este recurso, na transcrição você verá o texto acima da sessão de chat atual, indicando onde o chat atual começa e uma mensagem informando que para ver as sessões de chat mais antigas você deve rolar para cima. Pode levar alguns segundos para as sessões de chat mais antigas serem carregadas e exibidas na transcrição de chat.
Se rolar para cima, cada sessão de chat mais antiga é dividida por dias, por exemplo Ontem ou Novembro 29, para facilitar a procura de uma sessão específica.
Após serem carregadas todas as sessões de chat mais antigas, é exibido um aviso de quando são as sessões de chat mais antigas.
Mensagens de mídia avançada para chatbot
[Added: 8.5.142.05] Em alguns ambientes Genesys, chatbots podem ser usados para interagir automaticamente com os contatos de sua organização. Chatbots são programas que enviam informações aos contatos através de um widget de chat quando um contato visita o site de sua organização. Os chatbots costumam tratar a conversa inicial com um contato para determinar se o chat deve ou não ser redirecionado para um agente ao vivo como uma nova interação de chat. Os chatbots também podem participar de uma sessão de chat ativa. Os chatbots podem utilizar mídia avançada, como Respostas Rápidas e modelos de oferta. Os modelos de oferta podem incluir imagens ou vídeos organizados como uma lista, uma lista de seleção ou um carrossel. Os modelos de oferta podem aproveitar recursos de Markdown para melhorar a aparência da mensagem do chatbot.
Para ajudar você a saber o que o contato digitou ou quais seleções de midia avançada ele pode ter feito enquanto interagia com o chatbot, a transcrição da interação entre o contato e o chatbot é incluída nessa transcrição quando você aceita uma interação de Chat que foi iniciada através de um chatbot. Você não pode interagir com a mídia avançada ou fazer você mesmo as seleções. Esta seção dá uma idéia do que esperar de uma transcrição de um chatbot. Use a transcrição para saber o que o contato está procurando para que você não tenha que repetir as perguntas que foram feitas pelo chatbot.
Respostas rápidas
Os chatbots podem apresentar ao contato um conjunto de botões de "resposta rápida" que permitem escolher uma resposta em vez de digitá-la. A transcrição do chat contém a pergunta padrão feita pelo chatbot e o texto do botão de resposta rápida clicado pelo contato. Clique na miniatura para ver um exemplo de resposta rápida.
O bot apresentou ao contato três opções para pedir chá: Preto, Verde e Menta. O contato escolheu Preto.
Ações de contato
Os chatbots podem exibir texto descritivo, imagens, vídeos, listas de seleção e botões de seleção, tais como Compre agora, para os contatos. Se sua empresa utiliza modelos de oferta/informação para permitir ações de contato, como clicar em um botão ou selecionar um item de uma lista, a transcrição do chat conterá o conteúdo que foi apresentado ao contato junto com um texto informando o que o contato fez. Por exemplo, se o contato clicou no botão Compre agora, a transcrição pode mostrar O contato clicou em Compre agora.
Quando um contato clica em um botão, item de lista ou outro elemento, uma ação correspondente é executada. Por exemplo, são exibidas informações adicionais ou é iniciado um pedido. Muitas vezes, as ações podem enviar texto de volta para o contato. Todas estas informações e as ações tomadas são apresentadas a você.
Clique na miniatura para ver um exemplo de um modelo de oferta/informação e como uma ação de contato é exibida.
O bot apresentou três opções diferentes de viagem, com botões para escolher uma. O contato escolheu Tailândia.
Se um modelo de oferta de carrossel foi exibido ao contato, você verá botões de navegação para frente e para trás ao lado dos modelos, permitindo a navegação para frente e para trás pelos modelos exibidos. Isto é chamado de modelo de carrossel porque clicar nos botões de navegação simula a passagem através de um carrossel de imagens ou vídeos. Clique na miniatura para ver um exemplo de um modelo de carrossel.
Neste exemplo, o contato navega pelo carrossel até ver uma oferta de interesse. Os botões abaixo do vídeo da Noruega permitem que o contato obtenha mais detalhes sobre a oferta ou reserve a oferta imediatamente.
Listas
Os chatbots podem apresentar uma lista de itens, como ofertas de vendas, que o contato pode analisar. Algumas listas são apenas para informação, outras podem ter opções feitas pelo administrador. A transcrição incluirá a lista que foi exibida para o contato, incluindo quaisquer imagens ou outras mídias, e quaisquer seleções que ele possa ter feito. Clique na miniatura para ver um exemplo de uma lista de itens apresentados a um contato.
Modelos de Markdown
A mídia avançada usa markdown de texto para permitir que sua organização formate o conteúdo do bot. Clique na miniatura para ver algumas das diferentes maneiras em que o texto pode ser formatado para apresentação aos contatos.
Este exemplo mostra uma imagem de exibição, cabeçalhos, texto em negrito, listas em negrito e numeradas, hiperlinks e uma imagem incorporada.
Mídia avançada na guia Respostas
Todos os diferentes tipos de mídia avançada também podem ser exibidos na guia Respostas se o administrador definir isso. Você não pode transferir mídia avançada da guia Respostas para o campo de texto do chat. Eles são apenas para visualização. Clique na miniatura para ver um exemplo de um modelo de carrossel na guia Respostas.
URLs e Segurança
[Adicionado: 8.5.121.03] Por vezes, as URLs (links de sites) são enviadas para você por um contato. As URLs na transcrição do chat sempre são exibidas como o endereço atual. Os contatos não podem enviar uma URL dissimulada na tentativa de direcionar você para um site mal-intencionado. Você será capaz de ler a URL antes de clicar nela. Se você passar o ponteiro do mouse sobre a URL, é exibida uma dica de ferramenta que lhe permite ver o endereço.
Receber arquivos de contatos
[Adicionado: 8.5.115.17]
Sua conta pode ser configurada para permitir que você receba arquivos, incluindo PDF, .doc, imagens e outros tipos, do seu contato como um anexo para a interação de chat.
O arquivo recebido é exibido como uma miniatura ou um ícone que corresponde ao tipo de arquivo na transcrição do chat.
Clique duas vezes em um ícone de arquivo para abri-lo. Se clicar no botão Salvar, você poderá salvar o arquivo na estação de trabalho ou rede.
Clique com o botão direito do mouse no ícone/na miniatura para exibir um menu que permite que você abra, salve ou imprima o arquivo. Se mais de um arquivo foi transferido, você tem a oportunidade de salvar aquele em que você clicou ou salvar todos (incluindo os arquivos que você transferiu). Se o arquivo for exibido como um ícone em vez de uma miniatura, você também pode selecionar o ícone e pressionar Espaço para fazer o download.
Se houver um problema com o arquivo transferido, o ícone e a dica de ferramenta seguintes serão exibidos. Você poderá ter de pedir ao remetente que verifique se o arquivo correto foi enviado e, em seguida, solicitar que o arquivo seja reenviado.
Área de Mensagem de Chat
A entrada de Mensagem de Chat permite realizar as seguintes ações:
- Digitar texto.
- Colar, copiar e selecionar texto usando o menu de contexto.
- Inserir e enviar uma URL.
- Visualizar a biblioteca de resposta padrão e inserir uma resposta na interação de e-mail ou inserir automaticamente uma resposta digitando uma palavra-chave predefinida do atalho.
- Verificar a ortografia do conteúdo da sua mensagem
- Se você tentar enviar uma mensagem que contenha erros ortográficos, o sistema pode estar configurado para exibir uma caixa de diálogo de aviso, pedindo para você confirmar que deseja enviar a mensagem sem corrigir possíveis erros ortográficos. Clique em Sim para enviar a mensagem mesmo assim, ou clique em Não para voltar à mensagem e corrigir palavras com erros ortográficos. [Adicionado: 8.5.105.12]
Enviar emojis para contatos
[Adicionado: 8.5.115.17]
Sua conta poderá ser configurada para permitir o envio de emojis (emoticons ou smileys) para o seu contato como parte do texto de interação de chat. Os emojis são rostinhos e outros símbolos que você pode usar para que seu contato saiba como você se está sentindo ou para ajudá-lo a entender quando alguma coisa é positiva, engraçada, ruim ou triste. Pergunte ao seu supervisor ou administrador sobre quando usar emojis.
Para adicionar um emoji à sua interação de chat:
- Clique no botão Escolher um emoji (
 ) que aparece ao lado do botão Enviar para exibir o menu de emojis que você pode enviar.
) que aparece ao lado do botão Enviar para exibir o menu de emojis que você pode enviar.
- Clique em um emoji.
- Clique em Enviar.
Transferir arquivos para contatos
[Adicionado: 8.5.115.17]
Sua conta pode ser configurada para permitir que você envie arquivos, incluindo PDF, .doc, imagens e outros tipos, para seu contato como um anexo para a interação de chat.
Existem dois modos possíveis que podem ser ativados para esta função:
- Anexe um arquivo a partir de sua estação de trabalho ou rede. Clique em
 Adicionar anexos para abrir a janela Abrir arquivo. Clique em Enviar para transferir o arquivo. Você também pode arrastar um arquivo para a área de composição da mensagem.
Adicionar anexos para abrir a janela Abrir arquivo. Clique em Enviar para transferir o arquivo. Você também pode arrastar um arquivo para a área de composição da mensagem. - Anexar um arquivo a partir da guia Respostas. Clique duas vezes em uma resposta que contenha um anexo ou clique em Inserir texto de resposta padrão para adicionar o arquivo como um anexo. Clique em Enviar para transferir o arquivo.
Antes ou depois da transferência do arquivo, você poderá ser capaz de abrir, salvar, salvar todos (incluindo arquivos que foram transferidos para você), excluir (remover da lista de arquivos para envio), excluir todos ou imprimir o arquivo. Clique no nome do arquivo para exibir o menu suspenso. Se o arquivo for exibido como um ícone em vez de uma miniatura, você também pode selecionar o ícone e, em seguida, pressionar Espaço para fazer o download.
Se houver um problema com o arquivo transferido, o ícone e a dica de ferramenta seguintes serão exibidos. Verifique se você enviou o arquivo correto e, em seguida, reenvie-o.
Enviar uma URL para um contato
[Modificado: 8.5.115.17]
Clique no botão Mostrar a área de envio de URL (![]() ) que é exibido ao lado do botão Enviar para abrir a área de Envio de URL.
) que é exibido ao lado do botão Enviar para abrir a área de Envio de URL.
Use esta área para inserir e testar uma URL antes de enviá-la para o seu contato.
Digite ou cole uma URL no campo de texto Área de Envio de URL ou selecione a URL enviada anteriormente na lista suspensa.
Clique em Verificar URL (![]() ) para abrir a URL em um navegador em sua área de trabalho e verificar se ela está correta.
) para abrir a URL em um navegador em sua área de trabalho e verificar se ela está correta.
Clique em Enviar para enviar a URL para o seu contato. O texto a seguir e um link ativo de URL são exibidos na área de Transcrição de Chat da janela de chat ou no navegador do seu contato:
Navegue para o link: <url>
Você pode visualizar o histórico de URLs clicando na seta para baixo no campo Enviar URL para abrir um menu onde será possível selecionar uma URL usada anteriormente. Como alternativa, você pode começar a digitar uma URL usada anteriormente, e o Workspace sugerirá automaticamente as URLs em seu histórico que correspondem ao texto digitado.Indicador de Resposta Pendente
O indicador de resposta pendente é exibido próximo ao ícone de tipo de interação (![]() ), na parte superior da janela de Interação de Chat.
), na parte superior da janela de Interação de Chat.
No início, a cor do indicador de resposta pendente é verde. Se você não responder dentro de um intervalo específico de tempo, o indicador muda para amarelo. Se você ainda não tiver respondido dentro de um segundo intervalo de tempo, o indicador muda para vermelho e começa a piscar.
Se você tiver uma resposta pendente e a janela de Interação de Chat não for a janela ativa, o ícone de tarefa do Workspace começa a piscar na barra de tarefas do Windows, independentemente da condição que é exibida pelo indicador de resposta pendente.
Se você passar o ponteiro do mouse sobre qualquer item piscando, uma visualização da interação será exibida e o item parará de piscar. A visualização exibe as últimas mensagens do contato.Transferir uma sessão de chat
- Clique no botão Transferência instantânea por chat (
 ). O Comunicador da Equipe é exibido.
). O Comunicador da Equipe é exibido. - Escolha um alvo da transferência.
- Selecione Transferência instantânea por chat.
Se o alvo aceitar a interação, a janela de interação na sua área de trabalho irá fechar.
Se o alvo rejeitar a interação, uma mensagem de erro informa que o alvo rejeitou a interação.Fazer uma conferência de uma sessão de chat
- Clique no botão Conferência instantânea por chat (
 ). O Comunicador da Equipe é exibido.
). O Comunicador da Equipe é exibido. - Escolha um alvo da conferência.
- Selecione Conferência instantânea por chat.
Um convite é enviado para o alvo selecionado.
Se o alvo aceitar o convite, ele será adicionado à sua sessão de chat. O alvo vê a transcrição do chat e pode enviar mensagens para você e para o seu contato simultaneamente. Tudo que você ou o seu contato enviarem durante a conferência também será exibido para o alvo. Se você encerrar a sessão, a propriedade da sessão será transferida para o alvo da conferência.
Se o alvo rejeitar o convite, uma mensagem do sistema será exibida na parte superior da janela de Interação de Chat para informar você de que o convite para a conferência foi rejeitado.Como posso continuar uma interação por chat?
Alguns ambientes têm chats assíncronos disponíveis. Este recurso mantém os chats abertos após o último agente deixar a sessão, e o agente pode voltar a participar da sessão até que ela seja marcada como Concluído. Este vídeo mostra como funciona se estiver disponível em seu ambiente.
Consulta de Chat
Visão geral: Iniciar uma consulta de chat
Para convidar terceiros para consultarem-se com você sobre a sessão de chat:
- Clique no botão Iniciar Consulta (
 ). O Comunicador da Equipe é exibido.
). O Comunicador da Equipe é exibido. - Escolha o alvo da consulta. Para consultar com um grupo de agentes ou habilidade, escolha o nome da habilidade ou do grupo e um agente disponível com a habilidade ou no grupo ou na fila de interação será notificado da sua solicitação de consulta.
- Selecione Iniciar consulta por chat no menu Ações.
Um convite é enviado ao destinatário.
Se o destinatário aceitá-lo, uma nova interação de chat com o destinatário será adicionada à janela de Interação de Chat, abaixo da primeira interação.
Se o alvo rejeitar o convite, uma mensagem do sistema será exibida na parte superior da janela de Interação de Chat para informar você de que o convite para a conferência foi rejeitado. - Você ou o seu alvo pode encerrar a consulta de chat. Encerrar a consulta de chat não encerra sua interação de chat com seu contato.
Use a nova interação de chat para enviar mensagens de chat para o seu alvo sem que o seu contato veja o que você digita ou o que o alvo responde.
O alvo vê a transcrição de chat entre você e o seu contato.
Se você clicar em Encerrar (![]() ) para encerrar a sessão com o seu contato, a sessão com o alvo de consulta também é encerrada.
) para encerrar a sessão com o seu contato, a sessão com o alvo de consulta também é encerrada.
Você e o seu alvo devem clicar em Marcar como concluído (![]() ) para fechar a interação.
) para fechar a interação.
Observação: Se você tiver uma resposta pendente e a janela de Interação de Chat não for a janela ativa, ela começa a piscar na barra de tarefas do Windows, independentemente da condição em que é exibida pelo indicador de resposta pendente.
Você também pode iniciar uma sessão de Mensagem Instantânea (IM) ou chamada de voz com outro agente a ser consultado sobre a sessão de chat.
Você pode submeter o chat, IM ou consulta de voz a uma transferência ou conferência com seu alvo da consulta.
A parte de consulta de uma interação de chat é considera como uma interação autônoma em seu histórico de atividades. É propriedade da interação do contato original, e não de seu histórico. A parte da consulta da transcrição de uma interação de contato não aparece no Histórico do Contato nem no Meu Histórico.
O Meu Histórico relata as interações relacionadas ao contato onde o agente conectado está ocupado com o contato. Os agentes consultados não são considerados como ocupados com o contato e, como consequência, não estão marcados como "proprietário de interação"; portanto, esta interação não aparece no Meu Histórico daquele agente.
Por exemplo: contato ocupado com o Agente1 – o Agente1 consulta o Agente2, você terá:
- 1 nova entrada no Meu Histórico do Agente1 – não contém a transcrição da consulta com o Agente2
- Nenhuma entrada no Meu Histórico do Agente2
Transferir para o alvo da consulta
- Clique no botão Transferência instantânea por chat (
 ). O Comunicador da Equipe é exibido.
). O Comunicador da Equipe é exibido. - Em Consultas Ativas, escolha o alvo da consulta ativa como seu alvo da transferência.
- No menu Ação, selecione Transferência instantânea por chat
Conferência com o alvo da consulta
- Clique no botão Conferência instantânea por chat (
 ). O Comunicador da Equipe é exibido.
). O Comunicador da Equipe é exibido. - Em Consultas ativas, escolha o alvo da consulta ativa como seu alvo de conferência.
- No menu Ação, selecione Conferência instantânea por chat
O alvo da consulta é adicionado à sua interação de chat. A janela de Interação de Chat exibe toda a transcrição da sessão de chat entre você e o contato.
Você, o contato e o alvo da consulta podem ver as mensagens enviadas pelos outros.
Se o alvo da conferência não aceitar a sua solicitação, a solicitação da conferência é liberada.
Durante a conferência de chat, é possível executar as seguintes ações:
- Do menu Ação próximo ao nome da parte conectada você pode escolher Excluir da conferência para remover a parte da conferência.
- Clique em Encerrar (
 ) para encerrar a sessão com o seu contato — a sessão com o alvo da consulta também é encerrada.
) para encerrar a sessão com o seu contato — a sessão com o alvo da consulta também é encerrada.
Interação por chat Altocloud
Se o uso do plugin Genesys Altocloud estiver configurado, você verá a guia Altocloud à direita da janela de interação por chat.
Use a guia Altocloud para visualizar os detalhes da visita de um contato ao site de sua empresa antes e depois de iniciar uma interação por chat pela web. Isso geralmente acontece quando o contato clica em um widget de chat na web, solicita uma cotação ou pede mais informações.
O Genesys Altocloud Agent's Guide (Guia do Agente do Genesys Altocloud) contém todas as informações que você, como agente, precisa para entender e usar o conteúdo da guia Altocloud.
Comece agora
- Comece agora
- A experiência de um visitante
- Engage - Sobre a análise da jornada no Genesys Engage (Workspace)
Usar a guia Altocloud
Recursos relacionados
O Guia do Usuário do Workspace Desktop Edition (somente inglês) oferece lições detalhadas para aprender a usar todos os recursos do Workspace. As seguintes lições poderão ser úteis:
- Handle A Chat Interaction (Tratar uma interação de chat)
- Handle A Chat Consultation (Tratar uma consulta de chat)
- Transfer A Chat Interaction (Transferir uma interação de chat)
- Conference A Chat Interaction (Entrar em conferência em uma interação de chat)
- Handle an Altocloud Chat Interaction (Tratar uma interação por chat Altocloud)
- Blend Different Media Into A Single Conversation (Misturar mídias diferentes em uma única conversa)
- Main Window Basics (Noções básicas sobre a Janela Principal)
- Workspace Windows and Views (Janelas e exibições do Workspace)
Tópicos relacionados