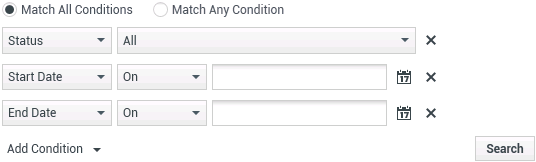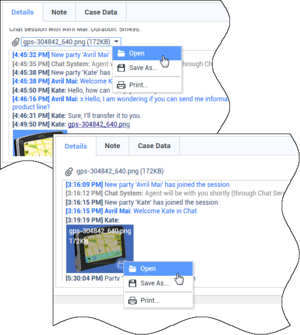Índice
Histórico de contato
[Modificado: 8.5.110.13, 8.5.112.08, 8.5.113.11, 8.5.115.17, 8.5.117.18]
A exibição Histórico do Contato permite visualizar e gerenciar as interações anteriores com um contato que você selecionou do Diretório de contatos ou da exibição de Informação da interação de voz, chat, e-mail, ou item de trabalho atual.
Se você estiver visualizando a guia Histórico do Contato na exibição da interação atual, a interação atual estará destacada na exibição do histórico se o administrador tiver habilitado este recurso. [Adicionado: 8.5.117.18]
Use a exibição de Histórico do Contato para fazer o seguinte:
- Localizar interações para o contato atual ou para o contato selecionado no momento.
- Executar as seguintes ações em interações selecionadas:
- Marcar como Concluído para interações de voz e e-mail [Adicionado: 8.5.110.13] se o status for Em andamento.
- Alterar Contato para a interação selecionada se o status for Em andamento (não compatível com todos os tipos de mídia).
- Responder ou Responder a Todos para interações de e-mail.
- Reenviar um e-mail.
- Abrir interações de e-mail de entrada e saída em andamento (que estão em processo de ser roteadas para ou de workbins e filas) e itens de trabalho.
- Encaminhar interações de e-mail de entrada e saída (que estão marcadas como concluídas). [Adicionado: 8.5.113.11]
- Excluir uma interação de e-mail de saída se o status for Em andamento. [Adicionado: 8.5.110.13].
- Imprimir a interação (se tiver as permissões corretas).
- Exibir informações sobre a interação selecionada.
Localizar interações
As interações são armazenadas com vários atributos. Você pode usar esses atributos para localizar interações específicas. Os resultados da pesquisa são mostrados na tabela de interações. Você pode exibir, filtrar e executar ações nas interações que selecionar. O administrador pode configurar o sistema para restringir seus resultados de pesquisa.
Pesquisa Rápida
A Pesquisa Rápida permite pesquisar qualquer atributo que comece com o critério informado. Por exemplo, você pode pesquisar um código de disposição de "Transferido" ou localizar todas as interações relacionadas ao tema "faturamento".
Para pesquisar o histórico do contato, insira o valor de atributo a pesquisar no campo Pesquisa Rápida. A Pesquisa Rápida é do tipo «contém palavra-chave». Você pode usar os caracteres coringas padrão do Windows para ampliar sua pesquisa.
Clique na lupa para pesquisar o valor inserido. Clique no X para limpar o campo Pesquisa Rápida.
Pesquisa Avançada
Clique no botão de alternância Mostrar/Ocultar pesquisa avançada (![]() ) para mostrar ou ocultar o recurso de pesquisa avançada.
) para mostrar ou ocultar o recurso de pesquisa avançada.
O recurso de Pesquisa Avançada permite usar vários critérios para refinar a pesquisa. O painel de Pesquisa Avançada contém listas suspensas de critérios como Status, Assunto, Data de Início e Data de Término.
Da coluna de modificadores de pesquisa à direita da coluna de atributos, escolha como a sequência da pesquisa deve ser considerada.
Os menus de campos predefinidos, como Status, contêm os nomes de campo predefinidos do banco de dados — por exemplo, Tudo, Concluído, e Em andamento.
Os menus de campos de data contêm as seguintes opções:
- Em — A data exata.
- Em ou após — A data especificada ou qualquer data posterior.
- Antes — Antes da data especificada.
Os menus de campos de texto contêm as seguintes opções:
- Contém — A sequência de texto especificada ocorre em qualquer lugar no critério selecionado.
- Começa Com — A sequência de texto especificada ocorre no início do critério selecionado.
- É — A sequência de texto especificada corresponde exatamente ao critério.
Insira o valor da pesquisa no campo de texto do lado direito. Se o seu critério for uma data de início ou data de término, use a janela pop-up do calendário para especificar a data.
Use as opções Corresponder Condições para especificar se Tudo ou Qualquer uma das condições de pesquisa especificadas se aplicam.
Para pesquisar com base na Data de Início, use o ícone de calendário (![]() ) para selecionar uma data ou insira a data no formato que corresponde às preferências de exibição de dia e hora locais.
) para selecionar uma data ou insira a data no formato que corresponde às preferências de exibição de dia e hora locais.
O administrador configura o critério de pesquisa padrão dessa exibição; no entanto, é possível adicionar ou remover critérios de pesquisa conforme necessário. O Workspace lembra os últimos critérios de pesquisa usados e os exibe quando você usa o recurso Pesquisa Avançada novamente. [Adicionado: 8.5.112.08]
Filtrar
Os controles de filtro da exibição de Histórico do Contato permitem refinar sua pesquisa. O controle deslizante de cronologia permite pesquisar o histórico do contato por intervalo de tempo.
O controle deslizante tem cinco posições que representam diferentes intervalos de tempo:
- Arq. — Pesquise mensagens arquivadas no banco de dados
- Tudo—Pesquise todo o banco de dados, da interação mais recente até a mais antiga
- 1M—Pesquise o banco de dados da interação mais recente até um mês atrás
- 1S—Pesquise o banco de dados da interação mais recente até uma semana atrás
- 1D—Pesquise o banco de dados da interação mais recente até um dia atrás
Os filtros de Tipo de Interação permitem selecionar e cancelar a seleção dos tipos de interação que serão pesquisadas. Os itens exibidos dependem dos tipos de interação que você está configurado para tratar. Clique no menu Filtrar para selecionar os tipos de interação que deseja pesquisar. Você pode selecionar vários itens no menu Filtrar. Os seguintes tipos estão disponíveis por padrão:
- Mostrar todas as interações
- Mostrar interações de voz
- Mostrar interações de e-mail
- Mostrar interações de chat
- Mostrar interações de SMS
- Mostrar outras interações de mídia
Quando um filtro está ativado, uma marca de verificação aparece próxima a ele no menu Filtrar.
O administrador pode ter configurado opções personalizadas adicionais para o menu Filtrar, tais como área de negócios/departamento (por exemplo: contabilidade, vendas e serviço) ou nível de cliente (por exemplo: Prata, Ouro ou Platina). Os filtros personalizados permitem refinar sua pesquisa. Por exemplo, se você está procurando por interações de e-mail sobre uma solicitação de serviço, pode fazer duas seleções no menu Filtrar para refinar a pesquisa: Mostrar interações de e-mail e Mostrar interações com o departamento de serviço.
Exibição em Grade e Exibição em Árvore
O Workspace permite exibir interações de contato de forma cronológica ou como encadeamentos. O botão Mostrar Interações na Grade de Visualização/Mostrar Interações na Árvore de Visualização (![]() /
/![]() ) permite que você especifique como o painel Histórico do Contato será exibido.
) permite que você especifique como o painel Histórico do Contato será exibido.
A Grade de Visualização exibe as interações cronologicamente, e a Árvore de Visualização exibe as interações cronologicamente por encadeamento. Um encadeamento é um grupo de duas ou mais interações com um único contato que foram criadas no mesmo contexto (respostas a e-mails, conversas em vários canais, encadeamentos de mídia social etc.).
Ambas as exibições de Grade e Árvore apresentam colunas que contêm informações sobre cada interação. Dependendo da forma como seu sistema está configurado, as colunas podem incluir os atributos De, Assunto, Status, Data de Início, Data de Término ou atributos personalizados atribuídos pelo administrador. Dependendo da configuração do seu sistema, o status da interação pode incluir:
- Concluído
- Em andamento
- Atribuído ao <agente> na workbin <nome>
- Atribuído ao local <nome> na workbin <nome>
- Em uma workbin compartilhada <nome>
- Atribuída ao <agente> Em Tratamento
- Entrega em andamento
- Em uma fila
Controles de página
Veja as páginas da lista de resultados de pesquisa fazendo o seguinte:
- Clique no botão Ir para a próxima página (
 ) para exibir a próxima página.
) para exibir a próxima página. - Clique no botão Ir para a página anterior (
 ) para retornar à página anterior.
) para retornar à página anterior. - Clique no botão Ir para a primeira página (
 ) para retornar ao início da lista de resultados da pesquisa.
) para retornar ao início da lista de resultados da pesquisa. - Clique no botão Ir para a última página (
 ) para ir para o fim da lista de resultados de pesquisa.
) para ir para o fim da lista de resultados de pesquisa. - Especifique o número de itens exibidos em cada página usando a lista suspensa por página.
Exibir resultados de pesquisa
Os resultados da pesquisa são exibidos na tabela de interações. A tabela de resultados da pesquisa não é classificável. Para classificar a tabela de interações, limpe o campo de pesquisa para exibir o conjunto de histórico completo.
Ações
O Workspace permite executar ações em interações que você selecionou na tabela de interações. Você precisa estar configurado pelo administrador do sistema para executar gerenciamento de contatos.
As ações que podem estar configuradas para você incluem:
- Marcar como Concluído (interações de voz e e-mail [Adicionado: 8.5.110.13])
- Alterar contato
- Responder/Responder a Todos (interações de e-mail)
- Reenviar um e-mail
- Abrir interações de e-mail em andamento
- Exibir anexos [Adicionado: 8.5.115.17]
- Encaminhar interações de e-mail de entrada e saída [Adicionado: 8.5.113.11]
- Excluir uma interação de e-mail de saída [Adicionado: 8.5.110.13]
- Imprimir a interação
Concluir interações
Para concluir uma interação de voz ou e-mail [Adicionado: 8.5.110.13] com o status Em andamento, selecione-a na tabela de Interações e clique em Marcar como Concluído (![]() ). O status da interação é alterado para Concluído.
). O status da interação é alterado para Concluído.
Alterar contato
Para atribuir uma interação de voz com o status de Em andamento a um contato diferente, selecione-o na tabela de interações e clique em Alterar Contato. Na janela Alterar Contato, selecione um novo contato e clique em Unificar.
Responder ou Responder a Todos
Responder (![]() ) ou Responder a Todos (
) ou Responder a Todos (![]() ) para uma interação de e-mail.
) para uma interação de e-mail.
Reenviar um e-mail
Se você selecionar uma interação de e-mail de saída na exibição de Histórico do Contato que esteja no status Concluído, o botão Reenviar (![]() ) é exibido se você estiver configurado para reenviar e-mails de saída que já foram enviados.
) é exibido se você estiver configurado para reenviar e-mails de saída que já foram enviados.
Clique em Reenviar para abrir a interação de e-mail de saída anterior em uma nova janela de interação de e-mail de saída. Os conteúdos da interação de e-mail anterior são copiados no corpo da nova interação de e-mail e os destinatários são copiados na lista de destinatários da janela de Interação de e-mail de saída.
Abrir interações de e-mail em andamento
Se o status de uma interação de e-mail na exibição Histórico do Contato estiver em andamento, ao selecionar a interação, o botão Abrir (![]() ) será exibido (caso o e-mail esteja em uma fila, uma workbin ou em roteamento (incluindo e-mails de saída em andamento). Clique em Abrir para abrir a interação de e-mail na janela de interação atualmente ativa ou em uma nova janela de Interação de E-mail se estiver abrindo o e-mail da Janela Principal ou da exibição de Histórico do Contato do Gadget.
) será exibido (caso o e-mail esteja em uma fila, uma workbin ou em roteamento (incluindo e-mails de saída em andamento). Clique em Abrir para abrir a interação de e-mail na janela de interação atualmente ativa ou em uma nova janela de Interação de E-mail se estiver abrindo o e-mail da Janela Principal ou da exibição de Histórico do Contato do Gadget.
Após puxar a interação de e-mail em andamento, você poderá ler ou tratá-la como uma interação de e-mail de entrada ou uma interação de e-mail de saída.
Você também pode clicar em Recolocar no local original (![]() ) para devolver a interação de e-mail para a workbin Em andamento ou para uma fila.
) para devolver a interação de e-mail para a workbin Em andamento ou para uma fila.
Exibir anexos
[Adicionado: 8.5.115.17]
As interações de e-mail e chat podem ter arquivos em anexo. Você pode ter permissão para abrir, salvar ou imprimir arquivos que estão anexados a interações.
Você pode abrir o arquivo clicando nele duas vezes. Se clicar no botão Salvar, você poderá salvar o arquivo na estação de trabalho ou rede.
Se você clicar com o botão direito no ícone/na miniatura, é exibido um menu que permite que você abra, salve ou imprima o arquivo. Se mais de um arquivo foi transferido, você tem a oportunidade de salvar aquele em que clicou ou salvar todos (incluindo os que transferiu).
Se houver um problema com o arquivo transferido, o ícone e a dica de ferramenta seguintes serão exibidos. Você poderá ter de solicitar que o remetente verifique se arquivo correto foi enviado e, em seguida, solicitar que o arquivo seja reenviado. Se você transferiu o arquivo, deve verificar que enviou o arquivo correto e então reenviá-lo para o contato.
Encaminhar
[Adicionado: 8.5.113.11]
Se o status de uma interação de e-mail na exibição de Histórico de Contato for Concluído, quando você seleciona a interação, o botão Encaminhar (![]() ) é exibido. Clique em Encaminhar para abrir uma nova interação de e-mail de saída que inclui a interação selecionada na janela de interação Encaminhar.
) é exibido. Clique em Encaminhar para abrir uma nova interação de e-mail de saída que inclui a interação selecionada na janela de interação Encaminhar.
Se você não estiver pronto para enviar a interação de e-mail encaminhada, clique em Salvar na Workbin (![]() ) para armazenar o e-mail a ser encaminhado na workbin Rascunho. Abra esta interação de rascunho quando estiver pronto para trabalhar nela novamente ou enviá-la.
) para armazenar o e-mail a ser encaminhado na workbin Rascunho. Abra esta interação de rascunho quando estiver pronto para trabalhar nela novamente ou enviá-la.
Excluir
Para excluir uma interação de e-mail de saída selecionada com o status Em andamento, clique em Excluir (![]() ) [Adicionado: 8.5.110.13]
) [Adicionado: 8.5.110.13]
Imprimir interações de e-mail
[Adicionado: 8.5.101.14]
Se você tiver as permissões corretas, clique em Imprimir(![]() ) para abrir a janela Visualização de Impressão e imprimir a interação selecionada.
) para abrir a janela Visualização de Impressão e imprimir a interação selecionada.
Sobre a Interação Selecionada
O Workspace permite exibir detalhes de informação sobre interações que você selecionou na exibição de Histórico do Contato. O botão Mostrar painel de detalhes na parte inferior/Ocultar Painel de detalhes (![]() ) permite especificar como o painel de Detalhes é exibido. Clique no botão Mostrar painel de detalhes na parte inferior/Ocultar Painel de detalhes para escolher uma das seguintes exibições:
) permite especificar como o painel de Detalhes é exibido. Clique no botão Mostrar painel de detalhes na parte inferior/Ocultar Painel de detalhes para escolher uma das seguintes exibições:
 — Exibe o painel de Detalhes à direita da área de trabalho.
— Exibe o painel de Detalhes à direita da área de trabalho. —Exibe o painel de Detalhes abaixo da área do espaço de trabalho.
—Exibe o painel de Detalhes abaixo da área do espaço de trabalho. —Oculta o painel de Detalhes.
—Oculta o painel de Detalhes.
O painel de Detalhes contém as seguintes três guias:
Detalhes
A guia Detalhes pode exibir informações tais como:
- Número de telefone
- Endereços de e-mail De e Para
- A origem da chamada—por exemplo, o nome do agente que transferiu a chamada (esta informação está armazenada na guia Observação)
- Tempo—Tempo percorrido entre o evento conectado e o evento marcar como concluído da interação pelo agente ou sistema
- Carimbo de data/hora
- Transcrição de chat
- Nome do contato
Observação
A Observação é um recurso que permite inserir comentários sobre a interação atual ou ler comentários inseridos no passado. Os comentários são armazenados como uma parte do histórico do contato. O conteúdo da Observação fica disponível para qualquer agente que visualizar o histórico do contato.
Dados do caso
Dados do caso (dados anexados) fornece informações—como número da conta, tipo do serviço e disposição—sobre uma interação. O administrador do sistema configura quais dados anexados são exibidos.
Recursos relacionados
O Guia do Usuário do Workspace Desktop Edition (somente inglês) oferece lições detalhadas para aprender a usar todos os recursos do Workspace. As seguintes lições poderão ser úteis:
- Manage Contact History (Gerenciar histórico do contato)
- Manage Contacts and Contact Information (Gerenciar contatos e informações de contato)
- Manage Your History (Gerenciar seu histórico)
Tópicos relacionados