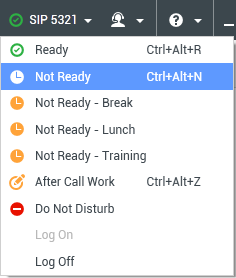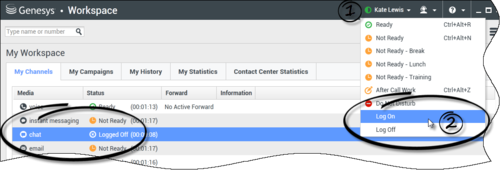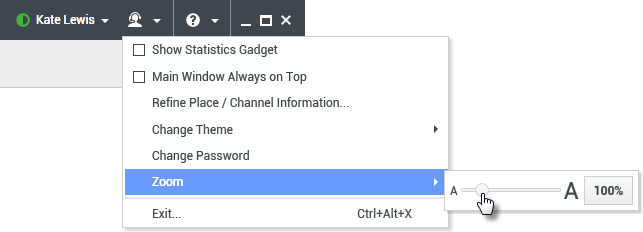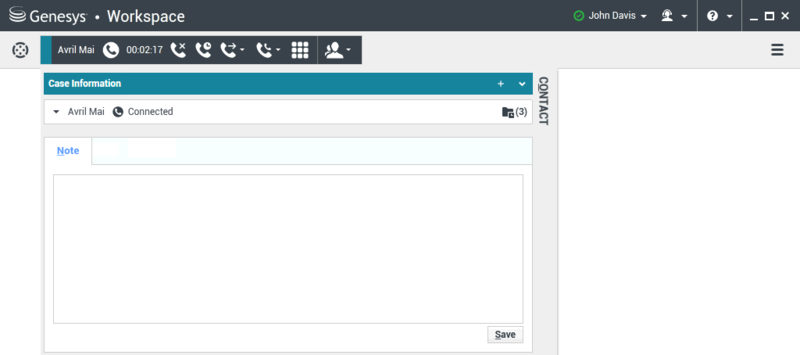Janela Principal
[Modificado: 8.5.104.15, 8.5.108.11, 8.5.109.16]
A Janela Principal permite:
- Gerenciar seu status
- Gerenciar suas definições e preferências
- Iniciar novas interações usando o Comunicador da Equipe
- Exibir seus canais, histórico, estatísticas (KPIs) e estatísticas da central de contatos no Meu espaço de trabalho
- Pesquisar por interações
- Gerenciar contatos
- Acessar suas workbins
- Gerenciar suas janelas de interação ativa usando a Barra de Interação
- Visualizar suas mensagens
- Exibir e conectar-se às suas mensagens de voz
- Aceitar ou rejeitar interações de entrada usando a Visualização da Interação
- Iniciar uma sessão de Mensagem Instantânea
- Participar de uma Campanha de saída
Visão geral da Janela principal
Dicas e Truques sobre a Janela Principal
Redimensionar a Janela Principal
Gerenciar seu Status
[Modificado: 8.5.108.11]
Você pode gerenciar seu Status em dois locais na Janela Principal:
Menu de Status Global
A barra de título da Janela Principal exibe o ícone de status global e seu status de conexão. Você pode usar o menu Status Global para conectar e desconectar seus canais.
Clique no ícone de Status Global (ver figura) na barra de título da Janela Principal para abrir seu menu de Status Global.
Passe o ponteiro do mouse pelo ícone de Status Global para exibir o resumo do status.
O resumo do status inclui nome de conexão, local, canais e status do canal.
Se você estiver conectado em mais de um canal, estará disponível o status detalhado para cada canal; caso contrário, o estado Disponível será exibido.
O status Disponível também é exibido na guia Meus Canais da Janela Principal. Você pode gerenciar seu status e suas interações de encaminhamento da guia Meus Canais.
Status Pausa
Quando você está tratando de uma interação, o sistema interrompe a exibição do tempo que você está no estado atual.
Se, enquanto estiver tratando de uma interação para um determinado canal, você definir o seu status para Pausa, Pausa -<motivo> ou Pausa pós-atendimento (ACW), o sistema não exibirá o tempo que você está naquele estado até a interação ser concluída. Esse recurso permite que seu tempo de intervalo ou ACW seja exibido de acordo com as estatísticas registradas.
Canais de conexão/desconexão
[Modificado: 8.5.108.11] Você pode usar o menu Status Global para se conectar em todos os canais desconectados, ou para se desconectar de todos os canais sem sair. Você pode usar a guia Meus canais para conectar e desconectar canais individuais. (Observação: Este recurso poderá não estar disponível no seu ambiente.)
Para ver quais canais estão conectados ou desconectados, abra a guia Meus Canais ou passe o cursor do mouse sobre o ícone Status Global.
Tempo limite por Inatividade
Tempo limite por Inatividade é um recurso de segurança que bloqueia as janelas do Workspace na sua estação de trabalho se você não usar o seu mouse ou teclado por um período definido pelo administrador. Você deve se autenticar para reativar o Workspace.
Bloquear sua estação de trabalho
Se você bloquear sua estação de trabalho com ou sem primeiro definir seu status como Pausa, o administrador pode ter configurado sua conta para mudar automaticamente para Pausa, com ou sem um motivo.
Gerenciar Suas Definições e Preferências
Clique no ícone Agente (![]() ) para abrir o Menu Principal. Você controla suas definições e define suas preferências do Menu Principal.
) para abrir o Menu Principal. Você controla suas definições e define suas preferências do Menu Principal.
O Menu Principal contém algumas ou todas as funções seguintes, dependendo de como sua conta está configurada pelo administrador do sistema:
- Mostrar Gadget de Estatísticas — Mostra a exibição Gadget de Estatísticas
- Janela Principal Sempre em Cima — Mantém a Janela Principal em cima de qualquer outra janela que abrir na sua área de trabalho
- Ocultar a Janela Principal Automaticamente — Oculta a Janela Principal na parte superior da tela somente quando a Janela Principal do Workspace está fixada.
- Refinar informações de Local/Canal — Mostra a exibição de Parâmetros Avançados de Conexãopara alterar seus parâmetros de canal conectado
- Alterar Tema — Seleciona uma aparência pré-definida diferente do menu do Tema
- Zoom — Permite especificar o nível de zoom dos campos de texto e de transcrições.Este recurso aplica-se às seguintes exibições:[Adicionado: 8.5.109.16]
- IM (dica de ferramenta de entrada de texto, transcrição e dados de interação)
- Chat (dica de ferramenta de entrada de texto, transcrição e dados de interação)
- E-mail (entrada de texto e exibição de e-mail de entrada)
- SMS (dica de ferramenta de entrada de texto, transcrição e dados de interação)
- Histórico da Interação (IM, Chat, E-mail e SMS)
- Respostas padrão
- Mídia social (somente entrada de texto)
- Verificar e Atualizar — Verifica atualizações para o Workspace e atualiza o seu software se uma atualização estiver disponível
- Alterar Senha — Exibe a caixa de diálogo Alterar Senha
- Sair — Desconecta de todos os canais e fecha o aplicativo
Clique no ícone Ajuda (![]() ) para abrir este documento de ajuda ou clique no menu suspenso Ajuda para abrir este documento ou obter informações sobre o Workspace.
) para abrir este documento de ajuda ou clique no menu suspenso Ajuda para abrir este documento ou obter informações sobre o Workspace.
Fixar a Janela Principal automaticamente
A Janela Principal do Workspace pode ser usada como uma barra de ferramentas flutuante ou fixa. Seu administrador deve ativar este recurso.
Há três formas de fixar a Janela Principal do Workspace na parte superior da tela:
- Arraste a Janela Principal do Workspace para a parte superior da tela e ela será fixada automaticamente nesta área da tela. Se quiser mover a Janela Principal para a parte superior da tela sem fixá-la, pressione a tecla Ctrl e arraste a janela.
- Clique duas vezes na barra de título.
- Clique em Maximizar.
Quando a Janela Principal é fixada, a sua área de trabalho efetiva é reduzida na largura da Janela Principal. Quaisquer janelas abertas, incluindo as janelas maximizadas, na sua área de trabalho serão movidas para baixo a fim de acomodar a Janela Principal do Workspace. Visualizações de interações no modo flutuante ou fixo não afetam o tamanho da área de trabalho.
Quando a Janela Principal é fixada, os botões Minimizar e Maximizar são desativados.
Para desbloquear a Janela Principal, clique e arraste-a para longe da tela. Sua área de trabalho retorna ao modo de tela cheia e a Janela Principal volta para o tamanho que ela tinha antes de ser fixada.
Ocultar a Janela Principal automaticamente
Quando a Janela Principal do Workspace é fixada, é possível escolher ativar o recurso Ocultar automaticamente. Selecione Ocultar a Janela Principal Automaticamente no Menu Principal ou no menu do Workspace na Bandeja do Sistema.
No modo Ocultar Automaticamente, a Janela Principal do Workspace é ocultada na parte superior da tela e a sua área de trabalho retorna ao modo de tela cheia quando o Workspace não é o aplicativo ativo.
Para exibir a Janela Principal do Workspace quando ela estiver oculta, execute um dos seguintes procedimentos:
- Clique no Botão de Tarefas do Workspace na Barra de Tarefas.
- Mova o ponteiro do mouse até a parte superior da área de exibição da sua área de trabalho. A Janela Principal será exibida; clique nela para mantê-la exibida.
Para desativar o recurso Ocultar automaticamente, desmarque a opção Ocultar a Janela Principal automaticamente no Menu Principal ou no menu do Workspace na Bandeja do Sistema.
Comunicador da Equipe
A Janela Principal contém o campo Pesquisa Rápida do Comunicador da Equipe. O campo Pesquisa Rápida é uma ferramenta de busca universal. Ele pode estar configurado para oferecer busca de Universal Contact Server e busca de Equipe ou simplesmente busca de Equipe. Use o Comunicador da Equipe para iniciar uma nova interação.
Digite um nome ou número no campo para iniciar sua pesquisa. Ao clicar no campo, a barra de ferramentas do Comunicador da Equipe é exibida. A barra de ferramentas permite pesquisar por Tudo, por contatos Favoritos e por contatos e alvos internos Recentes; o Workspace pode ser configurado para armazenar e exibir chamadas recentes, incluindo chamadas perdidas. Ele também permite filtrar pelo tipo de contato ou alvo interno e agrupar ou cancelar o agrupamento de seus resultados de pesquisa.
Meu espaço de trabalho
Meu espaço de trabalho é uma exibição tabulada que permite exibir e gerenciar:
Clique no botão Acessar e usar as exibições de suporte do Workspace (![]() ) para exibir o menu Exibições de suporte e, em seguida, selecione as seguintes opções:
) para exibir o menu Exibições de suporte e, em seguida, selecione as seguintes opções:
- Meus Canais
- Minhas Campanhas
- Meu Histórico
- Minhas Estatísticas
- Estatísticas da central de contatos
A exibição Meu espaço de trabalho é mostrada abaixo da Barra de Interação. Clique nas guias para mostrar as diferentes exibições do Meu espaço de trabalho.
Pesquisa de Interações
[Adicionado: 8.5.104.15] O Workspace fornece várias formas de localizar interações no banco de dados de interações da central de contatos.
- Se você sabe qual contato está pesquisando, use o Diretório de Contatos para localizar as interações trocadas com o contato.
- Se você foi o agente que tratou da interação, poderá usar a exibição Meu histórico para localizar as interações tratadas.
Contudo, algumas vezes será necessário localizar uma interação com um contato que você não recorda mais ou que foi tratada por outro agente. O recurso Pesquisa de interações global do Workspace permite usar a exibição Pesquisa de interações para procurar por interações com base em um ou mais critérios, incluindo palavras-chave no corpo ou na transcrição de uma interação.
Para mostrar a exibição Pesquisa de interações, clique no botão Acessar e usar as visualizações suportadas pelo Workspace (![]() ) para exibir o menu Exibições de suporte e, em seguida, selecione Pesquisa de interações. Use este recurso para pesquisar interações. Visualize detalhes sobre os resultados da pesquisa no Painel de Detalhes.
) para exibir o menu Exibições de suporte e, em seguida, selecione Pesquisa de interações. Use este recurso para pesquisar interações. Visualize detalhes sobre os resultados da pesquisa no Painel de Detalhes.
Pesquisa Rápida
Para pesquisar no Banco de Dados de Interações, digite sua pesquisa no campo Pesquisa Rápida. Clique na lupa para pesquisar o critério inserido: ![]()
Clique no X para limpar o campo Pesquisa Rápida.
A Pesquisa Rápida combina um subconjunto de critérios de pesquisa selecionados pelo administrador. Tipicamente, aplica um critério de "começa com" a cada palavra dos atributos selecionados pelo administrador.
Os resultados da pesquisa são exibidos em uma grade. Clique em uma entrada de resultado para exibir os detalhes da interação na guia Detalhes. Você também pode usar a guia Observação para exibir observações associadas à interação selecionada e as guias Dados de Caso para exibir as informações de caso da interação.
Pesquisa Avançada
Clique no botão de alternância Mostrar/Ocultar pesquisa avançada para mostrar ou ocultar
(![]() ) o recurso de pesquisa avançada.
) o recurso de pesquisa avançada.
O recurso Pesquisa Avançada permite usar vários critérios para refinar a pesquisa. O painel Pesquisa Avançada contém listas suspensas de critérios que permitem construir uma pesquisa complexa, como status, assunto, agente de processamento, data ou intervalo de datas e texto da interação.
Use as opções Corresponder Condições para especificar se Tudo ou Qualquer uma das condições de pesquisa especificadas se aplicam. Dependendo do critério selecionado, o modificador aplicado que afeta a pesquisa pode mudar, por exemplo, para "Corresponde" ou "É igual a".
Os resultados da pesquisa são exibidos em uma grade. Clique em uma entrada de resultado para exibir os detalhes da interação na guia Detalhes. Você também pode usar a guia Observação para exibir observações associadas à interação selecionada e as guias Dados de Caso para exibir as informações de caso da interação.
Painel de Detalhes
O painel Detalhes inclui as guias Detalhes, Observação e Dados do caso.
Você pode exibir detalhes da interação na guia Detalhes para a interação selecionada no momento no Painel de Detalhes, clicando no botão de alternância Mostrar painel de detalhes na parte inferior/Ocultar Painel de detalhes: ![]()
A guia Detalhes exibe informações específicas da interação. Por exemplo, se você tiver selecionado uma interação de e-mail, o Assunto, De, Para, Estado e corpo das interações de e-mail são exibidos.
A guia Observação permite exibir observações associadas à interação selecionada.
A guia Dados de Caso permite exibir informações de caso para a interação selecionada.
Gerenciar Seus Contatos
Clique no botão Acessar e usar as exibições de suporte do Workspace (![]() ) para exibir o menu Exibições de Suporte e selecione Diretório de Contatos para abrir o Diretório de Contatos. Use este recurso para pesquisar contatos. Visualize detalhes sobre os resultados da pesquisa no Painel de Detalhes.
) para exibir o menu Exibições de Suporte e selecione Diretório de Contatos para abrir o Diretório de Contatos. Use este recurso para pesquisar contatos. Visualize detalhes sobre os resultados da pesquisa no Painel de Detalhes.
Pesquisa Rápida
Para pesquisar o Diretório de Contatos, digite o nome, o número de telefone ou o endereço de e-mail de um contato no campo Pesquisa Rápida. Clique na lupa para pesquisar o critério inserido: ![]()
Clique no X para limpar o campo Pesquisa Rápida.
A Pesquisa Rápida é do tipo começa com.
Resultados de pesquisa são exibidos em uma grade ou lista. Clique no botão de alternância Mostrar Contatos na Exibição de Grade/Mostrar Contatos na Exibição em Lista para alternar entre as duas exibições do Diretório de Contatos: ![]()
Pesquisa Avançada
Clique no botão de alternância Mostrar/Ocultar pesquisa avançada para mostrar ou ocultar
(![]() ) o recurso de pesquisa avançada.
) o recurso de pesquisa avançada.
O recurso Pesquisa Avançada permite usar vários critérios para refinar a pesquisa. O painel Pesquisa Avançada contém listas suspensas de critérios de pesquisa, tais como nomes, endereços de e-mail e números de telefone. Ele também contém listas suspensas com os seguintes modificadores que determinam como os critérios irão afetar a pesquisa: Contém, Começa Com e É. Use as opções Corresponder Condições para especificar se Tudo ou Qualquer uma das condições de pesquisa especificadas se aplicam.
Resultados de pesquisa são exibidos em uma grade ou lista. Clique no botão de alternância Mostrar Contatos na Exibição de Grade/Mostrar Contatos na Exibição em Lista para alternar entre as duas exibições do Diretório de Contatos: ![]()
Painel de Detalhes
Você pode exibir as informações de contato e o histórico de contato para o contato selecionado no momento no Painel de Detalhes, clicando no botão de alternância Mostrar painel de detalhes na parte inferior/Ocultar Painel de Detalhes: ![]()
Clique na seta para baixo para alterar o Layout do Painel de Detalhes para exibir abaixo ou à direita do Diretório de Contatos:
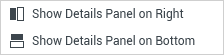
A guia Informações exibe informações básicas sobre o contato selecionado no momento, incluindo o seguinte:
- Geral (Título, Nome e Sobrenome)
- Número(s) de Telefone
- Endereço(s) de E-mail
A guia Histórico permite visualizar e, se você estiver configurado para fazê-lo, editar interações atuais e arquivadas que são associadas ao contato selecionado no momento.
Dependendo das permissões concedidas a você pelo administrador, poderá ser possível editar um ou mais campos da exibição Informações do contato.
Minhas Workbins
Uma workbin é como uma fila pessoal, na qual você pode armazenar interações de e-mail e outras interações que serão tratadas mais tarde.
Clique no botão Acessar e usar as exibições de suporte do Workspace (![]() ) para exibir o menu Exibições de Suporte e, em seguida, selecione uma das seguintes exibições de workbins:
) para exibir o menu Exibições de Suporte e, em seguida, selecione uma das seguintes exibições de workbins:
- Minhas Workbins—Para todos os agentes, uma exibição de suas workbins pessoais.
- Minhas Workbins de Equipe — Para Líderes de Equipe (supervisores), uma exibição de todas as workbins que pertencem a agentes supervisionados por você.
- Minhas filas de interações — Para Líderes de Equipe (supervisores), uma exibição filtrada das suas filas de sistema.
Para visualizar outra workbin, clique nela no Explorador de Workbins do lado esquerdo da exibição. O número de mensagens de e-mail não abertas em cada pasta da workbin é indicado próximo ao nome da pasta da workbin.
A lista de workbins disponíveis depende da configuração do seu sistema. A workbin padrão selecionada é a primeira workbin na lista especificada pelo administrador do sistema. Algumas das workbins que podem ser configuradas para você incluem:
- Em Andamento — Contém mensagens de e-mail de entrada ou outros itens de trabalho que não foram processados
- Rascunho — Contém mensagens de e-mail de saída que foram salvas como rascunho
Para visualizar detalhes, observações e data do caso sobre uma interação, selecione-a. Informações sobre a interação selecionada são exibidas nas guias na parte inferior da exibição Workbins. Para exibir guias de informação da interação, clique no botão Mostrar/Ocultar Painel de Detalhes: ![]()
Para abrir uma interação, clique duas vezes sobre ela.
Você pode realizar as seguintes funções nas interações selecionadas nas workbins usando os botões Ações da Workbin:
- Responder (
 )
) - Responder a todos (
 )
) - Abrir (
 )
) - Marcar como concluída (
 )
) - Excluir
 — se você tiver as permissões corretas
— se você tiver as permissões corretas - Mover para a fila
 — se você tiver as permissões corretas
— se você tiver as permissões corretas - Mover para a workbin
 — se você tiver as permissões corretas
— se você tiver as permissões corretas - Editar Informações do Caso (
 )—(se você tiver as permissões corretas) Abre a janela Editar Informações do Caso para permitir editar o conteúdo da guia Dados de Caso para a(s) interação(ões) selecionada(s).
)—(se você tiver as permissões corretas) Abre a janela Editar Informações do Caso para permitir editar o conteúdo da guia Dados de Caso para a(s) interação(ões) selecionada(s).
Clique aqui para obter informações sobre como lidar com interações de e-mail.
Gerenciar suas interações
Barra de interação
A Barra de Interação é exibida na parte inferior da Janela Principal sempre que houver uma ou mais interações ativas. Cada interação é representada por uma barra de controle e uma Janela de Interação. Você pode usar a barra de controle para realizar as ações básicas que são específicas para o tipo de interação, tal como encerrar uma chamada.
Clique na barra de controle de uma interação para focar nela. Todas as interações abertas são recolhidas na Barra de Interação.
Clique na pequena barra colorida à esquerda do controle da interação para alternar entre os modos fixo e flutuante. Cada interação pode ser definida para o modo fixo ou flutuante independentemente.
No modo fixo, a visualização da interação é exibida na Janela Principal abaixo da Barra de Interação e todas as outras visualizações, como Meus Canais, são ocultadas. As visualizações Contato e Resposta podem ser acessadas.
No modo flutuante, a interação é mostrada como uma pequena exibição anexada à parte inferior da Barra de Interação. Se outras interações estiverem abertas atualmente no modo fixo ou se uma das visualizações do Workspace, como Meus Canais, estiver sendo exibida, elas aparecerão esmaecidas atrás da visualização de interação flutuante.
Quando há mais do que uma interação ativa, clique na interação para exibi-la.
Se você colocar o cursor do mouse sobre uma interação na Barra de Interação, duas coisas poderão ocorrer:
- Uma Dica de ferramenta é exibida com o resumo do conteúdo da interação. É um resumo de todas as interações que estão envolvidas nesse encadeamento, além de quaisquer interações de consulta relacionadas à interação.
- O ícone de mídia na interação é um botão que é ativado com a passagem do mouse sobre ele. Se você clicar no ícone de mídia, o Workspace mudará para a interação sem abrir a exibição da interação.
As entradas na Barra de Interação piscam quando ocorrem eventos específicos que podem exigir sua atenção imediata. As Interações de Chat, de Sessão de SMS e de IM piscam quando uma nova mensagem é recebida.
Para permitir o máximo de espaço na Barra de Interação, ao lidar com uma interação, a visualização do Comunicador da Equipe é reduzida a um botão: ![]()
Seu sistema pode estar configurado para recolher automaticamente todas as barras de controle da interação na Barra de Interação. Isso pode ser feito para permitir ver um aplicativo de terceiros ou outro conteúdo na janela Principal antes ou durante o tratamento de uma interação. Para mostrar uma exibição de interação para uma interação recolhida, clique na barra de controle. Adicionado: 8.5.106.19
Janela de Interação
Você pode usar a Janela de Interação para atender interações, como uma chamada de voz ou um chat. Cada tipo de interação possui sua própria janela de interação.
- Interação de Voz — Permite exibir todas as informações necessárias para tratar de uma interação de voz com um contato ou um agente interno.
- Interação de Retorno de chamada pela Web — Permite exibir as informações necessárias para tratar de uma interação de voz de retorno de chamada pela Web com um contato.
- Interação de Chat — Permite exibir todas as informações necessárias para tratar de uma interação de chat com um contato ou um agente interno.
- Interação de E-mail — Permite exibir todas as informações necessárias para tratar interações de e-mail de entrada e saída com um contato ou agente interno e para tratar da revisão QA de interações de e-mail de saída.
- Interação de SMS — Permite visualizar todas as informações necessárias para tratar de uma interação de SMS com um contato.
- Itens de Trabalho — Permite visualizar tipos de mídias não interativas, como faxes.
Este vídeo mostra como gerenciar a exibição da interação, as informações de contato e o histórico, bem como as respostas padrão na Janela de Interação.
Visualizar suas mensagens
[Modificado: 8.5.100.05]
A mensagem exibe uma lista navegável de alterações no status de vários componentes de rede, tais como Contact Server, Statistics Server, Interaction Server (para chat, e-mail e itens de trabalho) e o alternador de Voz. Você também pode visualizar mensagens transmitidas para você.
Clique no botão Acessar e usar as exibições de suporte do Workspace (![]() ) para exibir o menu Exibições de Suporte e selecione Minhas Mensagens para abrir a visualização Minhas Mensagens, que mostra uma lista de mensagens do administrador ou supervisor do sistema.
) para exibir o menu Exibições de Suporte e selecione Minhas Mensagens para abrir a visualização Minhas Mensagens, que mostra uma lista de mensagens do administrador ou supervisor do sistema.
O Workspace pode ser configurado pelo administrador para exibir o número de mensagens transmitidas não lidas usando um "indicador de mensagem em espera" (![]() ) no botão Acessar e usar as exibições de suporte do Workspace (
) no botão Acessar e usar as exibições de suporte do Workspace (![]() ) e no menu Exibições de Suporte (consulte Visualizar e conectar-se às suas mensagens de voz para obter mais informações.
) e no menu Exibições de Suporte (consulte Visualizar e conectar-se às suas mensagens de voz para obter mais informações.
Visualizar e conectar-se às suas mensagens de voz
[Adicionado: 8.5.100.05]
Se o seu sistema está configurado para permitir usar o Workspace para recuperar as mensagens da sua caixa de correio de voz, um "indicador de mensagens em espera" (![]() ) é exibido no botão Acessar e usar as exibições de suporte do Workspace (
) é exibido no botão Acessar e usar as exibições de suporte do Workspace (![]() ).
).
Clique em ![]() para exibir o menu Exibições de Suporte. Suas caixas de correio de voz são exibidas no menu. Se você tiver mensagens de voz que ainda não foram reproduzidas, um "indicador de mensagens em espera" (
para exibir o menu Exibições de Suporte. Suas caixas de correio de voz são exibidas no menu. Se você tiver mensagens de voz que ainda não foram reproduzidas, um "indicador de mensagens em espera" (![]() ) será exibido ao lado do nome da caixa de correio de voz.
) será exibido ao lado do nome da caixa de correio de voz.
Para chamar sua caixa de correio de voz, selecione-a no menu Exibições de Suporte. Uma interação interna é iniciada. Use o teclado para inserir suas informações de autenticação.
O indicador de mensagem em espera exibe o total de todas as mensagens não lidas e não reproduzidas nas suas caixas de correio de voz e na visualização Minhas Mensagens.
Para obter informações sobre como usar suas caixas de correio de voz, consulte Connecting to your Voicemail Messages (Conectar-se às suas mensagens de correio de voz) no Workspace 8.5.1 User's Guide.
Visualização da Interação
Se uma nova interação chegar na sua estação de trabalho, você receberá uma notificação interativa de Visualização da Interação, a menos que você esteja configurado para resposta automática. A visualização inclui dados anexados que permitem que você decida aceitar ou rejeitar a interação.
Mensagem Instantânea
Iniciar uma sessão de Mensagem Instantânea com um alvo interno.
Campanha de saída
Participar de uma Campanha de saída
Recursos relacionados
O Guia do Usuário do Workspace Desktop Edition (somente inglês) oferece lições detalhadas para aprender a usar todos os recursos do Workspace. As seguintes lições poderão ser úteis:
- Main Window Basics (Noções básicas sobre a Janela Principal)
- Workspace Windows and Views (Janelas e Exibições do Workspace)
- Basic Use-Case Summary (Resumo Básico de Casos de Uso)
Tópicos relacionados