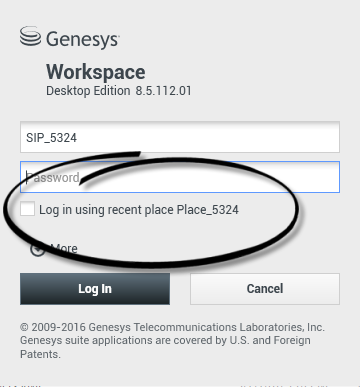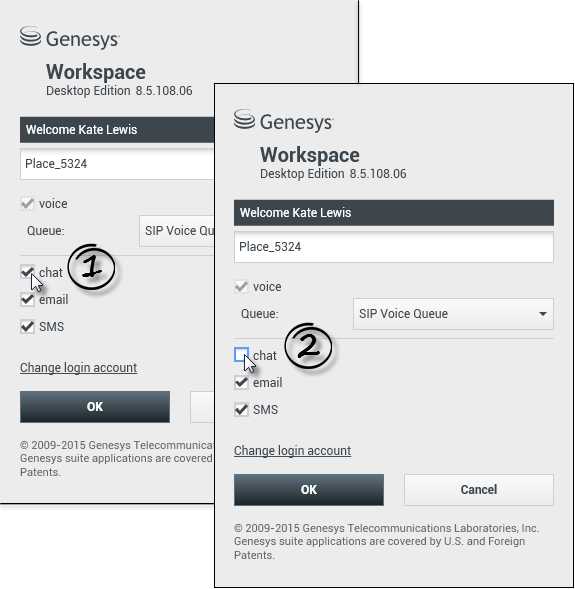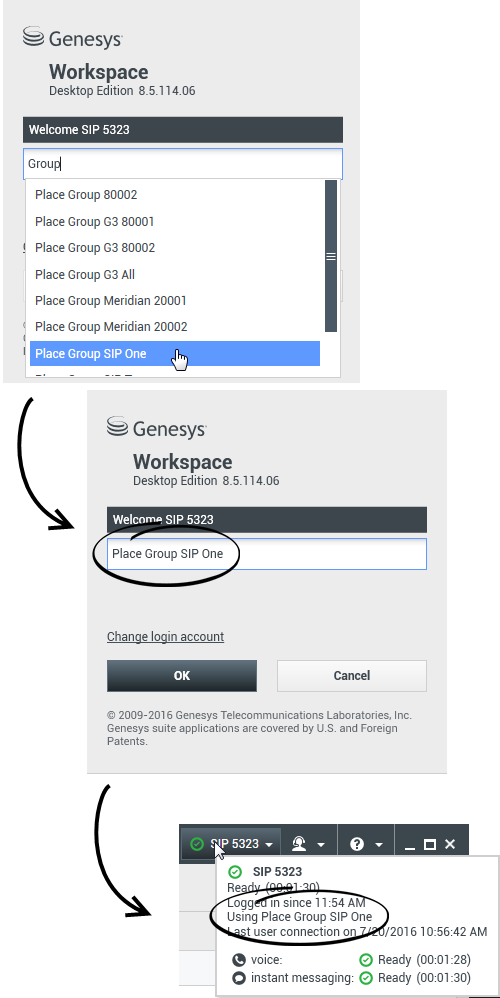Índice
Conectar
[Modificado: 8.5.108.11, 8.5.112.08, 8.5.114.08, 8.5.138.04]
A tela de conexão é a primeira exibição apresentada. Ela permite que você se identifique e, se necessário, introduza dados adicionais de conexão com base na sua função ou no ambiente técnico.
Antes de começar a usar o Workspace, certifique-se de que seu telefone esteja funcionando. (Somente SIP) Conecte o seu fone de ouvido USB.
Ao fazer seu login no Workspace, o aplicativo é habilitado para quaisquer fones de ouvido conectados à sua estação de trabalho. Se você quiser usar um fone de ouvido diferente, saia do Workspace, conecte o fone de ouvido novo e reinicie o Workspace.
A conexão é um processo de duas etapas — e na primeira vez que você fizer login, poderá ter de alterar a senha.
Se você for um agente que nem sempre usa o mesmo aparelho de telefone e estação de trabalho (algumas vezes referido como roaming ou hot-seating), poderá ser necessário inserir informações adicionais sobre seu local (número de telefone na sua estação de trabalho) para se certificar de que, quando as chamadas forem direcionadas a você, elas tocarão no telefone onde você está trabalhando em vez do último telefone ao qual você se conectou.
Conectar ao Aplicativo Workspace
Depois de iniciar o aplicativo Workspace, a exibição da conexão é aberta na sua área de trabalho, permitindo que você se identifique para o sistema. Se você não souber quais informações inserir na tela de login ou se tiver várias contas, cada uma com uma finalidade diferente, entre em contato com seu supervisor ou administrador para determinar quais informações de login usar.
- Introduza seu nome de usuário no campo Nome de Usuário.
- Introduza sua senha no campo Senha. (Observação: pode ser necessário alterar sua senha ao conectar pela primeira vez, em intervalos específicos ou por outros motivos de segurança. Consulte Alterar sua senha).
- Marque Conectar usando local recente se você estiver usando o mesmo aparelho de telefone e a estação de trabalho à qual você se conectou pela última vez
- Se necessário, selecione seu idioma na lista suspensa Idioma.
- Execute um dos seguintes procedimentos:
- Conectar para se autenticar no sistema.
- Cancelar para interromper o estabelecimento da conexão e fechar a tela de conexão.
Sua conta pode ser configurada para especificar o idioma de sua preferência. Para especificar uma preferência de idioma diferente, selecione um idioma da lista suspensa Idioma.
Mais/Menos Opções
Na primeira exibição de conexão, sua conta deve ser configurada para especificar opções adicionais.
- Para especificar opções adicionais, clique em Mais.
- Para ocultar opções adicionais, clique em Menos.
As opções para as quais sua conta pode estar configurada para especificar incluem o seguinte:
- Nome do aplicativo do Workspace.
- Nome do host que está executando seu servidor de configuração.
- Número da porta do seu servidor de configuração. Esta porta é normalmente 2020.
Definir parâmetros avançados de conexão
[Modificado: 8.5.108.11, 8.5.138.04]
Depois de você ter sido autenticado e conectado, uma nova exibição pode ser aberta na sua área de trabalho que permite especificar informações adicionais, com base nas tarefas que deseja executar. O conteúdo da exibição é definido pelo administrador e é específico para sua função. No entanto, se não for necessária nenhuma informação adicional, a exibição Janela Principal é aberta imediatamente.
A exibição Parâmetros Avançados de Conexão confirma sua conexão. Ela pode notificá-lo sobre a necessidade de selecionar um ou mais canais e/ou fornecer quaisquer informações adicionais de conexão específicas a esses canais.
Informações adicionais
Se necessário, insira as seguintes informações:
- Seu local
- Sua fila
- Canais de mídia que você pretende usar (Voz, IM, SMS, itens de trabalho como faxes etc.).
- Número de telefone opcional, se você estiver em um sistema do SIP Server e se conectar remotamente.
Se você se conectou anteriormente a uma estação diferente, ou se não marcou Conectar usando local recente na primeira exibição de conexão, você deve verificar se inseriu o local correto no campo Local. Se o Local for incorreto, as chamadas poderão ser direcionadas para um telefone diferente definido em uma estação de trabalho diferente.
Você pode ter a opção de marcar e desmarcar canais de mídia eServices, como chat, SMS, e-mail, redes sociais (por exemplo, Facebook e Twitter) e itens de trabalho (como fax).
Se desmarcar um canal de mídia, você não será conectado ao canal quando o Workspace iniciar. Para usar o canal posteriormente na sua sessão, você deve se conectar ao canal manualmente na exibição Meus Canais na Janela Principal ou no menu Status Global.
Concluir o processo de conexão
Após inserir seus parâmetros adicionais, execute um dos seguintes procedimentos:
- Clique em OK para enviar suas informações; a exibição Janela Principal é aberta.
- Clique em Cancelar para fechar a exibição Parâmetros do Sistema e desconecte-se.
- Clique em Alterar conta de conexão para voltar à primeira exibição de conexão.
Usar diferentes telefones
[Adicionado: 8.5.138.04]
Em alguns ambientes, os agentes têm mais de um Local a escolher quando especificam seu Local durante a conexão. Por exemplo, eles podem se conectar de sua estação de trabalho no escritório em um dia e de seu telefone residencial ou celular no dia seguinte. Se esta for a configuração em seu ambiente, o administrador ou supervisor lhe dará nomes de locais diferentes para usar, dependendo do telefone que você estiver usando para fazer o login no Workspace. Digite o Local no campo Local da segunda janela de conexão.
Número de telefone remoto
Se sua empresa estiver usando um Servidor SIP (VoIP), sua conta pode ser configurada para fazer a conexão usando um número de telefone remoto, através do qual você pode ser contatado se não estiver conectado em um telefone do sistema interno da empresa.
Se você estiver conectado remotamente, na exibição Parâmetros de Conexão Avançada, na caixa de diálogo Número de Telefone, digite o número do telefone remoto para o qual suas chamadas serão direcionadas. O número de telefone deste campo pode já estar configurado para você.
Detecção do Fone de Ouvido USB
Quando você se conecta a um canal de Voz SIP, o Workspace verifica se o fone de ouvido USB que sua conta está configurada para usar está conectado. Se não estiver, você será conectado ao Workspace, mas não ao canal de Voz SIP. Não deixe de conectar o seu fone de ouvido USB, assim você poderá usar o canal de Voz SIP.
O Workspace detecta quando o seu fone de ouvido USB está conectado ou desconectado e define o seu status da forma adequada. Se o fone de ouvido USB não estiver conectado, será exibida uma mensagem.
As configurações de volume para o fone de ouvido USB que foram usadas na última vez que você se desconectou permanecerão na próxima vez que se conectar. Você pode ajustar o volume do fone de ouvido USB usando o controle de volume na janela Interação de Voz.
Estado Disponível/Pausa
O administrador de sistema especifica qual é o seu status para cada canal quando você faz o login. Se sua conta estiver configurada como Pausa em um ou mais canais, o administrador do sistema pode especificar um Motivo para Pausa para o canal. Para começar a receber interações em um canal definido como Pausa, você deve alterar o status para Disponível.Conectar-se a um Grupo de Locais
[Adicionado: 8.5.114.08]
Em algumas centrais de contatos, os agentes e outros profissionais compartilham um pool de Locais, denominado Grupos de Locais, em vez de cada um ter seu próprio Local.
Se sua central de contatos usa Grupos de Locais, em vez de digitar seu Local na janela de Conexão você deve inserir o nome de seu Grupo de Locais, e um Local será automaticamente selecionado para você.
Na segunda janela de Conexão (avançada), digite o nome de seu Grupo de Locais.
Se tiver a possibilidade de escolher entre mais de um Grupo de Locais, digite uma ou mais palavras do nome dos Grupos de Locais, tais como "Grupo", para exibir uma lista suspensa de Grupos de Locais disponíveis.
Selecione o nome do Grupo de Locais da lista e clique em OK para concluir o processo de conexão.
Quando a janela principal do Workspace é exibida, é possível confirmar o Grupo de Locais ao qual você está conectado, passando o ponteiro do mouse sobre o menu de Status.
Você pode ter a opção de inserir tanto o seu Local como um nome do Grupo de Locais.
Alterar sua senha
Em todos estes cenários, você usa a caixa de diálogo Alterar Senha do Workspace para alterar a senha. Consulte o administrador do sistema sobre as políticas específicas de segurança de senha implementadas pela sua empresa.
Para alterar manualmente sua senha, no Menu Principal, selecione Alterar senha. A caixa de diálogo Alterar Senha é exibida. Execute as seguintes ações:
- Introduza sua senha atual no campo Senha anterior.
- Informe sua nova senha no campo Nova senha.
- Informe sua nova senha novamente no campo Confirmar senha.
- Clique em OK para alterar a senha ou clique em Cancelar para fechar a caixa de diálogo sem alterar a senha. Se você inseriu erros, depois de clicar em OK você poderá inserir as informações novamente. Se você inseriu todas as informações corretamente, sua senha será alterada para a nova senha especificada.
Se o administrador exigir que você altere sua senha, a caixa de diálogo Alterar Senha será exibida automaticamente. Execute as seguintes ações:
- Informe sua nova senha no campo Nova senha.
- Informe sua nova senha novamente no campo Confirmar senha.
- Clique em OK para alterar sua senha ou clique em Sair para fechar a caixa de diálogo e sair do Workspace sem alterar sua senha. Se você inseriu erros, depois de clicar em OK você poderá inserir as informações novamente. Se você inseriu todas as informações corretamente, sua senha será alterada para a nova senha especificada.
Ambientes de área de trabalho remotos e virtuais
Você pode trabalhar em um ambiente que usa Virtual Desktop Infrastructure (VDI) para executar o Workspace. Isso significa que, quando você inicia o Workspace, ele é apresentado na sua tela mas não está realmente em execução na sua estação de trabalho, e sim em uma máquina remota.
Em ambientes VDI, o administrador instalou o Workspace Standalone SIP Endpoint na sua estação de trabalho antes de você ter se conectado ou você recebeu instruções para instalá-lo clicando em um hiperlink de instalação em um e-mail ou outro documento.
Quando você inicia sua estação de trabalho, o Workspace Standalone SIP Endpoint é iniciado automaticamente e o ícone Workspace SIP Endpoint (![]() ) é visualizado na bandeja do seu sistema. Até você se conectar ao Workspace, este ícone é apresentado em cinza.
) é visualizado na bandeja do seu sistema. Até você se conectar ao Workspace, este ícone é apresentado em cinza.
Após você iniciar o Workspace, o ícone Workspace SIP Endpoint fica vermelho (![]() ) para indicar que está ativo.
) para indicar que está ativo.
Resolução de problemas do Workspace SIP Endpoint
Caso seu ambiente Workspace perca a conexão ao Workspace SIP Endpoint, uma mensagem pode ser exibida pedindo que você inicie o aplicativo Workspace SIP Endpoint. Você pode iniciar o Workspace SIP Endpoint selecionando o aplicativo Workspace SIP Endpoint no menu Iniciar da sua estação de trabalho.
Se receber instruções para isso, você pode parar o Workspace SIP Endpoint clicando com o botão direito do mouse no ícone na bandeja do sistema e, em seguida, selecionando Sair no menu pop-up.Conectar-se em um ambiente de logon único
Recursos relacionados
O Guia do Usuário do Workspace Desktop Edition (somente inglês) oferece lições detalhadas para aprender a usar todos os recursos do Workspace. As seguintes lições poderão ser úteis:
Tópicos relacionados