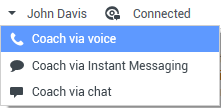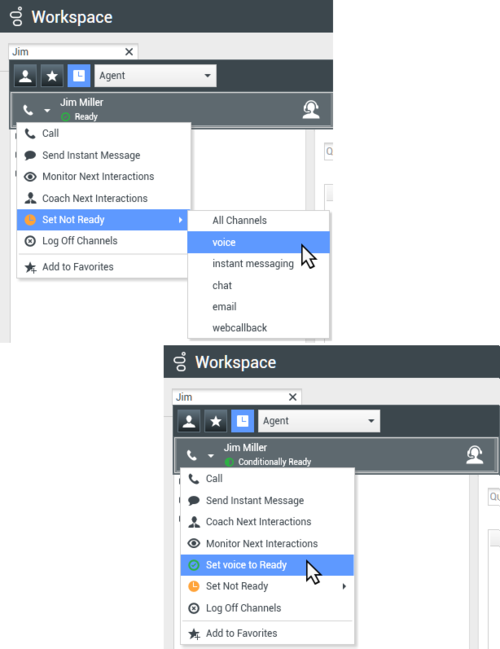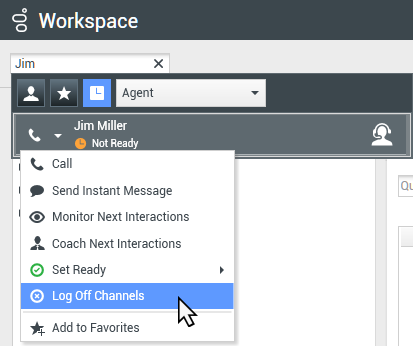Índice
Líder de Equipe
[Modificado: 8.5.126.07]
Se você estiver configurado como supervisor (Líder de Equipe ou Supervisor de Equipe) para um grupo de agentes, você poderá monitorar ou treinar agentes. Se aceitar a interação, uma janela de interação será exibida em sua área de trabalho e você será conectado a uma interação de chamada ou chat.
Alguns supervisores podem ser definidos para controlar o status de agentes, incluindo a configuração de um agente como Disponível, Pausa e Logoff.
Observações sobre monitoramento, treinamento e interrupção
Lembre-se dos pontos a seguir quando monitorar seus agentes de voz e chat:
- Se estiver monitorando o agente, nem o agente nem o contato poderão ouvi-lo. O agente pode ser configurado para saber quando ele está sendo monitorado (um ícone será exibido na janela de interação), ou o respectivo sistema poderá ser configurado para ser monitorado sem ele saber.
- Se você estiver treinando o agente, ele poderá ouvi-lo, mas o contato não.
- Você pode optar por participar (entrar sem permissão) de uma interação de chamada ou chat.
- O Workspace permite que você alterne entre alguns modos de supervisão de equipe para outros. Por exemplo, você pode alternar de Monitoramento Silencioso para Entrar Sem Permissão.
Monitoramento de Voz:
- Você pode monitorar somente um agente de voz por vez.
- Você pode monitorar somente uma interação do mesmo agente ao mesmo tempo.
- Você pode monitorar a interação seguinte de somente um agente ao mesmo tempo.
- Múltiplos supervisores estão impedidos de monitorar as próximas interações do mesmo agente.
Monitoramento de Chat:
- Você pode monitorar vários agentes de chat ao mesmo tempo.
- Você pode monitorar múltiplas interações do mesmo agente ao mesmo tempo.
- Você pode monitorar a interação seguinte de vários agentes ao mesmo tempo.
- Múltiplos supervisores podem monitorar as próximas interações do mesmo agente.
- O Workspace não limita o número de iterações de chat concomitantes que um supervisor pode monitorar. O número máximo deve ser determinado pelas políticas da sua empresa.
Monitoramento
Quando você monitora um agente selecionado que está em seu grupo, recebe uma Visualização de Interação informando que o agente selecionado está lidando com uma interação de voz ou chat. Você pode monitorar a interação atual ou a próxima interação de um agente.
Você pode iniciar o monitoramento de um agente em seu grupo usando o Comunicador da Equipe para encontrar o agente. No Menu Ação, selecione Monitorar Próximas Interações (![]() ). Se existir uma interação ativa no momento, ela será exibida no menu Monitorar; para monitorar a interação atual, selecione a interação no menu Monitorar. Para monitorar continuamente as interações tratadas por um agente (começando pelo atual ou pelo próximo, dependendo de como o administrador configurou o ambiente), selecione Próximas interações.
). Se existir uma interação ativa no momento, ela será exibida no menu Monitorar; para monitorar a interação atual, selecione a interação no menu Monitorar. Para monitorar continuamente as interações tratadas por um agente (começando pelo atual ou pelo próximo, dependendo de como o administrador configurou o ambiente), selecione Próximas interações.
Você pode encerrar o monitoramento de um agente usando o Comunicador da Equipe e selecionando Parar Monitoramento no Menu Ação (![]() ).
).
Você pode parar o monitoramento da interação atual clicando em Encerrar o Monitoramento (![]() ) na barra de ferramentas Ações de Chamada da janela de interação.
) na barra de ferramentas Ações de Chamada da janela de interação.
Treinamento
Quando você treina um agente selecionado que está em seu grupo, recebe uma Visualização de Interação informando que o agente selecionado está lidando com uma interação de voz ou chat. Você pode treinar a interação atual e a próxima interação de um agente.
Você pode iniciar o treinamento de um agente em seu grupo usando o Comunicador da Equipe para encontrar o agente. No Menu de ação, selecione Treinar próximas interações (![]() ). Se existir uma interação ativa no momento, ela será exibida no menu Treinar; para treinar a interação atual, selecione a interação no menu Treinar. Para treinar a próxima interação, selecione Próximas Interações.
). Se existir uma interação ativa no momento, ela será exibida no menu Treinar; para treinar a interação atual, selecione a interação no menu Treinar. Para treinar a próxima interação, selecione Próximas Interações.
Na interação monitorada atual, você também pode iniciar o treinamento de um agente em seu grupo usando o Menu Ação associado à parte.
O treinamento está disponível em três canais: voz, chat e IM.
Você pode encerrar o treinamento de um agente usando o Comunicador da Equipe e selecionando Parar Treinamento no Menu Ação (![]() ).
).
Você pode encerrar o treinamento da interação atual clicando em Encerrar o Monitoramento (![]() ) na barra de ferramentas Ações de Chamada da janela de interação.
) na barra de ferramentas Ações de Chamada da janela de interação.
Entrar sem permissão
Quando você entrar em uma conferência em uma interação ativa, já deverá estar monitorando ou treinando a interação.
Para entrar sem permissão (participar) em uma interação ativa que você está monitorando ou treinando, clique em Entrar sem permissão (![]() ) na barra de ferramentas Supervisão. Entrar sem permissão será apenas um botão se você estiver supervisionando uma única interação de canal (voz ou chat) e um botão de menu suspenso se estiver monitorando uma interação de vários canais (interações de voz e chat ao mesmo tempo).
) na barra de ferramentas Supervisão. Entrar sem permissão será apenas um botão se você estiver supervisionando uma única interação de canal (voz ou chat) e um botão de menu suspenso se estiver monitorando uma interação de vários canais (interações de voz e chat ao mesmo tempo).
Alternar entre modos de monitoramento
Durante o monitoramento ou treinamento de uma interação ativa, você pode alternar de um modo de supervisão para outro:
- Monitoramento para treinamento — Use o menu Ação associado à parte ou use Desativar mudo (Treinar) (
 ) na barra de ferramentas Interação para voltar para o treinamento.
) na barra de ferramentas Interação para voltar para o treinamento.
- Monitoramento para entrar sem permissão—Use Entrar sem permissão (
 ) na barra de ferramentas Supervisão.
) na barra de ferramentas Supervisão. - Treinamento para entrar sem permissão—Use Entrar sem permissão (
 ) na barra de ferramentas Supervisão.
) na barra de ferramentas Supervisão. - Treinamento para monitoramento—Use Encerrar Chat (
 ) ou Encerrar Chamada (
) ou Encerrar Chamada ( ) ou Encerrar IM (
) ou Encerrar IM ( ) na barra de ferramentas de Interação da interação de treinamento para retornar ao monitoramento ou sem áudio (Monitorar) (
) na barra de ferramentas de Interação da interação de treinamento para retornar ao monitoramento ou sem áudio (Monitorar) ( ) na barra de ferramentas de Interação para retornar para o monitoramento.
) na barra de ferramentas de Interação para retornar para o monitoramento. - Entrar sem permissão para monitoramento—Use Encerrar Chat (
 ) ou Encerrar Chamada (
) ou Encerrar Chamada ( ) na barra de ferramentas de Interação para retornar ao monitoramento.
) na barra de ferramentas de Interação para retornar ao monitoramento. - Entrar sem permissão para treinamento—Use o menu de Ação associado à parte.
- Use Encerrar o Monitoramento (
 ) na barra de ferramentas de Interação para encerrar o monitoramento.
) na barra de ferramentas de Interação para encerrar o monitoramento.
Todos os modos de alternância estão disponíveis para o canal de chat; entretanto, dependendo do ambiente técnico de seu canal de voz, os seguintes modos de alternância de supervisor específicos de voz podem não estar disponíveis:
- Mudar de treinamento para entrar sem permissão
- Mudar de monitoramento para entrar sem permissão
- Mudar de monitoramento para treinamento
- Mudar de treinamento para monitoramento
- Mudar de entrar sem permissão para treinamento
Se você for um administrador e precisar de detalhes técnicos sobre estas limitações, consulte Monitoring SIP, Cisco UCM, or Skype for Business voice interactions (Interações de voz de monitoramento SIP, Cisco UCM ou Skype for Business) no Workspace Desktop Edition Deployment Guide (Guia de Implantação do Workspace Desktop Edition).
Desconectar ou alterar o estado do agente
Você pode ter permissão para alterar manualmente o estado ou desconectar agentes usando o Comunicador da Equipe.
Alterar o estado do agente
O recurso Alterar Estado do Agente é útil se você descobrir que um agente está no estado incorreto. Abra o Comunicador da Equipe, localize o agente e, em seguida, use o menu Ação para definir um agente como Disponível ou Pausa em todos os canais, o que significa todos os canais listados no menu ou em canais específicos.
- Se um agente definir seu status para Pausa pós-atendimento, Pausa<com o motivo> ou Não perturbe, ele é exibido como Pausa no Comunicador da Equipe.
- Como o Comunicador da Equipe não aceita esses status, não é possível definir o status de um agente de Disponível para Pausa pós-atendimento, Pausa <com o motivo> ou Não perturbe, apenas como Pausa.
Desconectar um agente
O recurso Desconectar o Agente é útil se você descobrir que um agente esqueceu-se de desconectar após seu turno. Abra o Comunicador da Equipe, localize o agente e, em seguida, use o menu Ação para desconectar o agente de todos os canais. Isso é vantajoso porque garante que sua empresa não use licenças desnecessárias por posto de trabalho/mídia simultânea e também evita que interações sejam roteadas para um agente que não esteja presente, mas que está configurado para resposta automática.
Recursos relacionados
O Guia do Usuário do Workspace Desktop Edition (somente inglês) oferece lições detalhadas para aprender a usar todos os recursos do Workspace. As seguintes lições poderão ser úteis:
- Monitor, Coach, And Barge-in Interactions (Monitorar, treinar e entrar em conferências sem permissão)
- Workbin and Queue Management (Gerenciamento de workbins e de filas)
- Email Quality Assurance (QA) Review (Revisão de garantia da qualidade (QA) de e-mail)
Se você quiser monitorar o status de seus agentes, pode usar o Genesys Pulse:
Tópicos relacionados