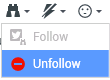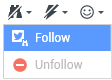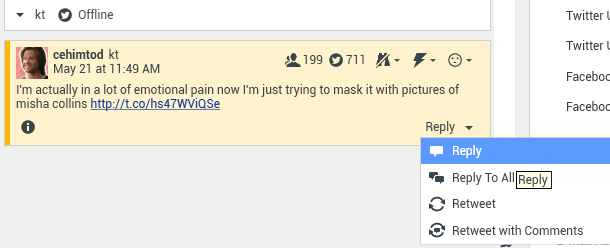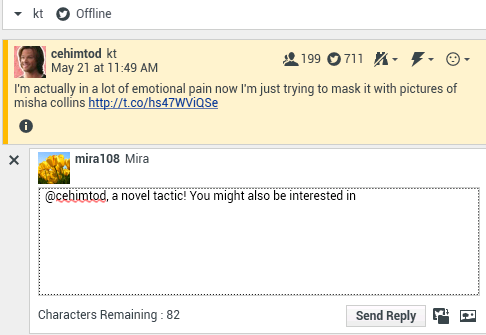Índice
- 1 Interação do Twitter
- 1.1 Exibir Informações de Perfil do Usuário do Twitter
- 1.2 Exibir o Número de Tweets do Usuário do Twitter
- 1.3 Exibir a praticabilidade e o sentimento da interação do Twitter
- 1.4 Atualizar a praticabilidade e o sentimento da interação do Twitter
- 1.5 Exibir a contagem de seguidores
- 1.6 Exibir Designação de que o Usuário é um Seguidor
- 1.7 Seguir/Deixar de seguir um Usuário do Twitter
- 1.8 Inserção automática de "menções"
- 1.9 Responder ao Tweet Original
- 1.10 Responder a todos os participantes no encadeamento atual
- 1.11 Responder por Mensagem Direta
- 1.12 Retuitar
- 1.13 Retuitar com comentários — Inicie um novo Tweet com Responder ao Remetente
- 1.14 Mensagens e os novos Tweets não Solicitados
- 1.15 Compatibilidade com emojis e emoticons
- 1.16 Usar a Biblioteca de Respostas Padrão
- 1.17 Anexar uma Imagem
- 1.18 Exibir Dados de Caso
- 1.19 Excluir uma Interação de Saída
- 1.20 Responder a uma Interação do Twitter usando outro tipo de Mídia
- 1.21 Colocar Interações em uma Workbin
- 1.22 Consultar Outro Agente através de Voz
- 1.23 Transferir para um Grupo de Agentes, Agente, Fila de Interação ou Habilidade
- 1.24 Abrir um URL Clicável Abreviado
- 1.25 Abrir uma Página de Perfil do Usuário do Twitter usando Menções Clicáveis
- 1.26 Executar uma Pesquisa no Twitter usando Hashtags Clicáveis
- 1.27 Exibir Tweet Em Resposta a
- 1.28 Selecionar um Código de Disposição
- 1.29 Selecionar Várias Interações da Mesma Direção na Workbin
- 1.30 Responder a tweets do Meu Histórico
- 1.31 Recursos relacionados
Interação do Twitter
O Interaction Workspace permite tratar de interações de mídia social do website do Twitter.
Relativamente às seguintes ações:
- Iniciar consulta de Mensagem Instantânea
- Marcar várias interações de entrada como "Concluída" em Workbin
- Excluir várias interações de saída na Workbin
- Adicionar uma Observação
- Exibir informações e histórico de contato
- Marcar uma interação como "Concluída"
Exibir Informações de Perfil do Usuário do Twitter
Clique no botão Mostrar Informações ![]() para ver as informações de perfil do usuário. Você também pode clicar no nome de usuário para abrir a página do Twitter com as informações do perfil do usuário.
para ver as informações de perfil do usuário. Você também pode clicar no nome de usuário para abrir a página do Twitter com as informações do perfil do usuário.
Exibir o Número de Tweets do Usuário do Twitter
O ícone Contagem de status ![]() indica o número de Tweets do usuário.
indica o número de Tweets do usuário.
Exibir a praticabilidade e o sentimento da interação do Twitter
Quando uma interação do Twitter é recebida, você pode visualizar os ícones Praticabilidade e Sentimento, que podem ter um dos seguintes valores ou podem ser não declarados:
- Praticabilidade—Valores possíveis são Praticável
 , Não Praticável
, Não Praticável  ou não declarado
ou não declarado  .
.
- Sentimento—Valores possíveis podem ser Positivo
 , Negativo
, Negativo  , Neutro
, Neutro  ou não declarado
ou não declarado  .
.
Os tweets praticáveis estão coloridas em amarelo e os tweets não praticáveis estão coloridas em cinza ou branco.
A Praticabilidade e o Sentimento baseiam-se em resultados de classificação e triagem obtidos através do Genesys Knowledge Management.
Atualizar a praticabilidade e o sentimento da interação do Twitter
Durante o processamento da interação, você tem a opção de alterar o valor da chave de Praticabilidade e Sentimento correspondente, clicando no ícone relacionado e, em seguida, escolhendo o valor correto.
Exibir a contagem de seguidores
O número que vem depois do ícone Contagem de seguidores ![]() indica o número de usuários do Twitter que segue esta conta.
indica o número de usuários do Twitter que segue esta conta.
Exibir Designação de que o Usuário é um Seguidor
O ícone ![]() indica que o usuário é um seguidor do Twitter.
indica que o usuário é um seguidor do Twitter.
Seguir/Deixar de seguir um Usuário do Twitter
Você pode se tornar ou deixar de ser um seguidor de um autor de uma mensagem do Twitter.
Clique no botão Seguido ![]() para deixar de seguir esta conta. Aparece um menu onde é possível selecionar Deixar de seguir:
para deixar de seguir esta conta. Aparece um menu onde é possível selecionar Deixar de seguir:
O botão muda para Não Seguido ![]() . Ou, caso mude de ideias, clique no botão Não Seguido. Aparece um menu onde é possível selecionar Seguir:
. Ou, caso mude de ideias, clique no botão Não Seguido. Aparece um menu onde é possível selecionar Seguir:
Inserção automática de "menções"
Uma menção (@ + <nome do usário>) é automaticamente inserida em respostas, Responder a todos, Retuitar c/ comentários e novos Tweets com Menção. A menção @<nome do usuário> torna-se um link clicável para o perfil do contato no Twitter uma vez que a interação chega no Twitter.
Se você digita @<nome do usuário> em qualquer mensagem e <nome do usuário> corresponde a um Contato, esta menção também se torna um link para o perfil do contato no Twitter uma vez que a interação chega no Twitter.
Responder ao Tweet Original
O Tweet original é exibido na margem esquerda, na área Informações de Caso. Para responder ao Tweet, clique em Responder, ou clique na seta para baixo a seguir a Responder. É exibido um menu. Selecione um tipo de resposta (veja a figura abaixo).
É aberta uma caixa de texto. Selecione um nome de usuário do Twitter do qual você deseja enviar sua resposta para o usuário do Twitter. Insira o texto. O tamanho do texto é limitado pelo valor de opção de limite de caracteres twitter.max-chars (o valor padrão é 140). Para fazer automaticamente a correção ortográfica da sua resposta, clique com o botão direito do mouse e selecione Correção Ortográfica. Você também pode copiar e colar o texto selecionado. Quando terminar, clique no botão para enviar a resposta (veja a figura abaixo).
Responder a todos os participantes no encadeamento atual
Clique na seta para baixo a seguir a Responder. É exibido um menu. Selecionar Responder a todos.
Responder por Mensagem Direta
Quando o autor da mensagem do Twitter é um seguidor, você pode enviar uma mensagem direta ao autor como uma forma de resposta.
Retuitar
Clique na seta para baixo a seguir a Responder, selecione Retuitar no menu e, em seguida, clique no botão Retuitar.
Retuitar com comentários — Inicie um novo Tweet com Responder ao Remetente
É possível fazer um novo Tweet e responder ao remetente da mensagem atual, incluindo o texto desta mensagem e adicionar comentários adicionais. Você também pode copiar e colar o texto selecionado. Um indicador de Retweet (RT) será inserido automaticamente no início do texto da mensagem. Clique na seta para baixo a seguir a Responder, selecione Retuitar com Comentários, insira o texto e clique em Enviar Retweet com Comentários.
Mensagens e os novos Tweets não Solicitados
O Guia do Usuário do Workspace descreve como criar e enviar mensagens de saída não solicitadas para um usuário do Twitter.
Compatibilidade com emojis e emoticons
O Workspace suporta emojis e emoticons padrão de entrada/saída. Você tem melhores resultados se tiver a fonte Segoe UI Emoji instalada no seu sistema.
Por regra, o Workspace é compatível com emojis de Unicode 6 mas não suporta os emojis ![]() e
e ![]() . Estes emojis são exibidos como caixas brancas tanto nas mensagens públicas como privadas.
. Estes emojis são exibidos como caixas brancas tanto nas mensagens públicas como privadas.
Usar a Biblioteca de Respostas Padrão
Quando responder a um Tweet ou criar um novo Tweet não solicitado, você pode inserir uma resposta padrão. Clique no botão vertical Respostas no meio da janela para abrir a Biblioteca de Respostas Padrão. É possível pesquisar por palavras-chave ou abrir pastas e exibir as respostas.
Se a resposta padrão inclui uma imagem anexada, o anexo é inserido também, desde que seja permitido anexar imagens à mensagem.
Seu sistema pode ser configurado para lhe permitir inserir automaticamente uma resposta ao digitar uma palavra-chave de atalho pré-definida.
Anexar uma Imagem
Você pode anexar uma imagem a um novo Tweet não solicitado, uma resposta, a opção Responder a todos ou um Retweet com Comentários. (Não é possível anexar uma imagem a um retweet ou a qualquer tipo de mensagem direta).
Para anexar uma imagem, clique no ícone Adicionar Imagem ![]() e, em seguida, use a caixa de diálogo resultante para navegar para o arquivo desejado. Este ícone é exibido abaixo da caixa de texto em respostas e Retweets com Comentários; aparece abaixo da caixa de texto em Tweets não solicitadas.
e, em seguida, use a caixa de diálogo resultante para navegar para o arquivo desejado. Este ícone é exibido abaixo da caixa de texto em respostas e Retweets com Comentários; aparece abaixo da caixa de texto em Tweets não solicitadas.
Os seguintes formatos de imagem são compatíveis:
- JPEG
- JPG
- PNG
- GIF
Exibir Dados de Caso
A área Informações de Caso (dados anexados) fornece informações sobre a interação do Twitter. O administrador do sistema configura quais dados anexados são exibidos; exemplos são o tipo de mensagem, o nome da consulta e a localização do usuário.
Excluir uma Interação de Saída
Para excluir uma interação de saída, clique no botão Excluir ![]() na barra de ferramentas, na parte superior da janela de interação.
na barra de ferramentas, na parte superior da janela de interação.
Responder a uma Interação do Twitter usando outro tipo de Mídia
Você pode responder usando uma chamada de voz, um e-mail ou SMS. O Workspace exibe uma lista suspensa de canais disponíveis para acessar um contato.
Se, como um agente, você souber de outras informações de contato (não específicas do Twitter), como o número de telefone ou endereço de e-mail de um contato, poderá inserir essas informações manualmente na guia Informações. A opção correspondente para os canais de mídia disponíveis será exibida a seguir ao clicar na seta logo acima do botão usado para transferir (junto do nome de usuário).
Se não for configurado um canal ou não existirem informações de contato para este canal, Nenhuma ação possível é exibida.
Colocar Interações em uma Workbin
Para colocar uma interação de saída/entrada em uma workbin, clique no botão Mover para a workbin ![]() .
.
Consultar Outro Agente através de Voz
Clique na seta para baixo no botão Iniciar uma Consulta ![]() e selecione o Tipo de destino. Clique na lupa para pesquisar por nome ou número de telefone.
e selecione o Tipo de destino. Clique na lupa para pesquisar por nome ou número de telefone.
Transferir para um Grupo de Agentes, Agente, Fila de Interação ou Habilidade
Clique no botão Transferir ![]() para selecionar o Tipo de destino. Clique na lupa para pesquisar por nome ou número de telefone.
para selecionar o Tipo de destino. Clique na lupa para pesquisar por nome ou número de telefone.
Abrir um URL Clicável Abreviado
As mensagens do Twitter estão limitadas a 140 caracteres. Se você inserir um URL em uma mensagem do Twitter, muitos dos caracteres disponíveis para sua resposta serão usados. Para resolver esse problema, o Twitter converte URLs longos em URLs curtos na sua interface de Web para a criação de mensagens. No caso de uma URL curta, a URL "longa" será substituída por uma URL mais curta na forma de uma combinação gerada automaticamente de letras e dígitos. O Interaction Workspace usa esses URLs abreviados e clicáveis.
Abrir uma Página de Perfil do Usuário do Twitter usando Menções Clicáveis
O sinal @ é usado para chamar nomes de usuário em Tweets, por exemplo: Olá, @JoeBelow! Clique em um nome de usuário precedido pelo sinal @ para estabelecer uma ligação a um perfil de usuário do Twitter.
Executar uma Pesquisa no Twitter usando Hashtags Clicáveis
O Twitter usa o símbolo #, designado por hashtag, para marcar palavras-chave ou tópicos em um Tweet. As hashtags ajudam-no a encontrar Tweets de interesse. Você pode usar o símbolo de hashtag # antes de palavras-chave relevantes em seu Tweet para categorizar esses Tweets e, desta forma, serem exibidos com mais facilidade na Pesquisa do Twitter. Clicar em uma palavra marcada por hashtag em qualquer mensagem irá mostrar todos os outros Tweets nessa categoria. As hashtags podem ser colocadas em qualquer lugar do Tweet
Exibir Tweet Em Resposta a
Se a interação do Tweet entregue é uma resposta a outro Tweet, o Interaction Workspace permite exibir o Tweet original clicando no nome de usuário localizado após Em Resposta a. Uma janela do navegador aberta exibe o Tweet pai no Twitter.
Selecionar um Código de Disposição
É possível selecionar a guia Disposições e escolher um Código de Disposição para a interação original do Twitter. Para obter mais informações sobre como configurar e usar as Disposições selecionadas, consulte Ajuda do Workspace Desktop Edition.
Selecionar Várias Interações da Mesma Direção na Workbin
Caso uma workbin contenha várias interações de entrada ou saída, é possível selecioná-las e aplicar uma ação; por exemplo, Mover para a Fila ou Marcar como Concluída.
Responder a tweets do Meu Histórico
Você pode responder a tweets, retuitar e adicionar tweets aos favoritos da guia Meu Histórico, permitindo-lhe atuar nas interações marcadas como concluídas.
Recursos relacionados
O Guia do Usuário do Workspace Desktop Edition (somente inglês) oferece lições detalhadas para aprender a usar todos os recursos do Workspace. As seguintes lições poderão ser úteis:
- Handle A Twitter Interaction (Tratar uma interação do Twitter)
- Blend Different Media Into A Single Conversation (Misturar mídias diferentes em uma única conversa)
- Main Window Basics (Noções básicas sobre a Janela Principal)
- Workspace Windows and Views (Janelas e Exibições do Workspace)
- Basic Use-Case Summary (Resumo básico de casos de uso)
Tópicos relacionados