E-mail de saída
[Modificado: 8.5.113.11, 8.5.118.10, 8.5.127.06]
Índice
Interações de e-mail de saída podem ser geradas de diferentes maneiras:
- A partir da janela de uma interação de E-mail de entrada, clicando em:
- Responder (
 )
) - Responder a todos (
 )
)
- Responder (
- Usando o Comunicador da Equipe para buscar um contato e selecionar Novo E-mail
- Selecionando Criar um Novo E-mail no Diretório de contatos.
- Respondendo a um e-mail de entrada na exibição Workbins.
- Respondendo a um e-mail de entrada no Histórico de Contato.
- Durante uma interação por voz, chat ou item de trabalho, clicando no menu Ação no lado esquerdo do nome da parte conectada e selecionando Novo E-mail.
Utilize o controle Zoom no Menu principal (consulte Gerenciar suas configurações e preferências) para alterar o tamanho do texto nesta exibição. Este recurso poderá não estar disponível no seu ambiente. [Adicionado: 8.5.109.16]
Caso exista um problema com a central de contatos e a conexão aos servidores que tratam suas interações seja perdida, algumas funcionalidades podem ficar temporariamente indisponíveis ou você pode perder a interação com o seu contato. O Workspace exibe mensagens do sistema que o informam sobre o status de cada um dos seus canais de mídia disponíveis.
A janela Interação de e-mail de saída
A janela Interação de e-mail de saída permite tratar de várias tarefas relacionadas ao e-mail, incluindo o seguinte:
- Salvar a interação de e-mail em uma workbin para uso posterior.
- Anexar um ou mais arquivos selecionados à interação de e-mail. Observação: O Workspace pode ser configurado para restringir os tipos de arquivos que podem ser anexados. Se você selecionar um tipo de arquivo restrito, uma mensagem de erro é exibida para informá-lo de que sua empresa não permite anexar este tipo de arquivo (por exemplo, .exe, .bat, .jar, .js, entre outros).
- Inserir imagens no corpo das interações de e-mail formatadas em HTML.
- Excluir a interação de e-mail sem enviá-la.
- Iniciar uma Consulta de Voz com um alvo interno ou com um contato
- Iniciar uma Consulta de IM com um alvo interno
- Selecionar o remetente de uma lista suspensa de endereços De da qual você tem permissão para enviar e-mail.
- Selecionar um endereço de e-mail alternativo para o destinatário, clicando em Para: para abrir a exibição Pesquisa de Contato.
- Adicionar um ou mais destinatários em Cópia (CC).
- Adicionar um ou mais destinatários em Cópia Oculta (CCo).
- Ligar para o destinatário, se houver um número de telefone no banco de dados do contato.
- Enviar ao destinatário uma Mensagem Instantânea (IM) se o destinatário for um alvo interno.
- Definir um código de disposição.
- Usar a Observação para anexar uma nota ao histórico da interação.
- Visualizar Dados de Caso (dados anexos) para a interação atual.
- Exibir e gerenciar o histórico de contato. Abra interações de e-mail do histórico de contato e coloque-as de volta.
- Visualizar e gerenciar informações do contato. Sua conta também poderá ser configurada para atribuir uma interação desconhecida a um contato no banco de dados de contatos usando o recurso Atribuição manual de contatos.
- Ocultar ou mostrar os controles e as informações sobre a interação atual clicando no botão de recolher/expandir da Exibição de Interação:
| Recolher | |
| Expandir |
- Visualizar a biblioteca de resposta padrão e inserir uma resposta na interação de e-mail ou inserir automaticamente uma resposta digitando uma palavra-chave predefinida do atalho.
- Imprimir a interação de e-mail atual.
- Especificar ou alterar o assunto do e-mail.
- Escrever uma resposta ou nova interação de e-mail.
- Alternar entre interações de e-mail somente de texto e formatadas em HTML.
- Especificar fontes, estilos de texto e formatos de parágrafo para uma interação de e-mail formatada em HTML.
- Escolher quais idiomas serão usados para a função correção ortográfica.
- Enviar a interação de e-mail para o destinatário.
- Enviar uma interação de e-mail como resposta temporária clicando no botão Enviar e selecionar Enviar Provisoriamente no menu suspenso.
DicaSua conta pode estar configurada para ter assinaturas inseridas automaticamente nas novas interações de e-mail. Você não pode alterar sua assinatura; ela é definida pelo administrador.
Enviar um e-mail de saída
Interações de e-mail de saída podem ser compostas por somente texto ou formatadas em HTML. Uma interação de e-mail formatada em HTML permite especificar a aparência do conteúdo e adicionar respostas formatadas em HTML da Biblioteca de Respostas Padrão. E-mail somente de texto não suporta respostas padrão formatadas em HTML; no entanto, algumas respostas padrão formatadas em HTML contêm componentes somente de texto que podem ser inseridos.
Criar uma nova interação de e-mail de saída
A exibição de interação de e-mail de saída fornece uma barra de ferramentas para ajudá-lo a formatar o e-mail e a adicionar imagens, tabelas e hiperlinks. Alguns desses botões podem não estar disponíveis no seu ambiente.
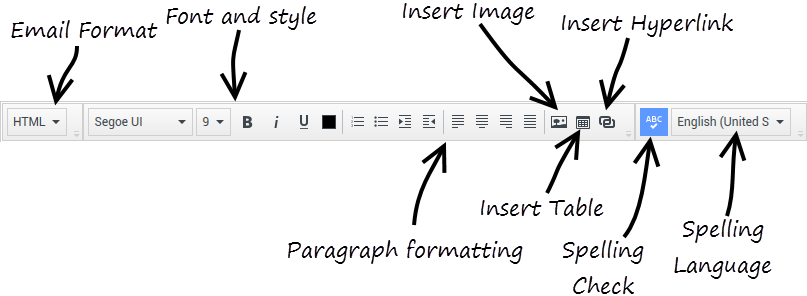
Quando você responde a uma interação de e-mail de entrada ou cria uma nova interação de e-mail de saída:
- Confirme primeiro que você especificou um ou mais destinatários digitando um endereço de e-mail do destinatário no campo Para ou selecionando um destinatário do Comunicador da Equipe. Você pode adicionar destinatários extras usando o menu Adicionar Cc.
- Depois, insira o assunto da interação de e-mail no campo Assunto.
- Verifique se o idioma da sua Correção Ortográfica está correto.
- Se você estiver enviando uma interação de e-mail formatada em HTML, escolha uma fonte, tamanho da fonte e estilo do corpo principal da sua interação de e-mail. Você pode definir diferentes fontes, tamanhos de fonte e cores selecionando caracteres específicos, palavras ou blocos de texto e especificar diferentes opções do texto selecionado.
- Formate parágrafos específicos selecionando-os e, em seguida, usando os botões de formato do parágrafo para especificar o formato, como Numerado, Com Marcadores, Recuado, Centralizado, Alinhado à Esquerda ou Em Bloco.
- Componha a sua interação de e-mail digitando na área de composição ou clicando em um ponto de inserção na área de composição e inserindo uma resposta da Biblioteca de Respostas Padrão. Clique com o botão direito na área de composição para usar as ferramentas de edição Recortar, Copiar e Colar.
- A partir da versão 8.5.113.11, o Workspace permite inserir TABs na área de composição de interações de e-mail de saída, pressionando a tecla TAB. Agora, para usar a tecla TAB para avançar para o próximo controle ou campo, você deve primeiro pressionar Ctrl-TAB para sair da área de composição do texto. Esse recurso pode ser desabilitado em ambientes configurados para acessibilidade; se esse for o caso, não será possível inserir TABs na área de composição do e-mail, mas você pode usar a tecla TAB para avançar para o próximo controle na ordem de tabulação.
- Uma linha vermelha ondulada aparece sob cada palavra que não está no dicionário da correção ortográfica que você especificou. Clique com o botão direito na palavra escrita de forma errada para corrigi-la ou para adicionar a palavra ao seu dicionário particular. Você também pode escolher ignorar a correção uma vez (Ignorar) ou sempre ignorá-la (Ignorar Tudo).
- Se você tentar enviar uma mensagem que contenha erros ortográficos, o sistema pode estar configurado para exibir uma caixa de diálogo de aviso, pedindo para você confirmar que deseja enviar a mensagem sem corrigir possíveis erros ortográficos. Clique em Sim para enviar a mensagem mesmo assim, ou clique em Não para voltar à mensagem e corrigir palavras com erros ortográficos. [Adicionado: 8.5.105.12]
- Alguns agentes podem ter que escrever e-mails em mais de um idioma. Alguns idiomas usam roteiros de leitura da esquerda para a direita, e outros usam roteiros de leitura da direita para a esquerda. Se este recurso estiver habilitado para você, clique ou selecione o texto cuja direção quer inverter e depois clique em um dos seguintes botões na barra de ferramentas de edição de texto para mudar a direção de leitura do texto:
 — Defina o texto para a direção de leitura da direita para a esquerda.
— Defina o texto para a direção de leitura da direita para a esquerda. — Defina o texto para a direção de leitura da esquerda para a direita.
— Defina o texto para a direção de leitura da esquerda para a direita.
- Assista a este vídeo sobre como mudar a direção do texto.
- [Adicionado: 8.5.127.06]
- Insira imagens em linha (somente formato HTML) clicando em Inserir imagem (
 ) ou copiando uma imagem e colando-a no ponto de inserção no corpo da interação de e-mail. [Adicionado: 8.5.113.11]
) ou copiando uma imagem e colando-a no ponto de inserção no corpo da interação de e-mail. [Adicionado: 8.5.113.11]
- Depois de inserir uma imagem, você pode redimensioná-la arrastando os cantos ou as extremidades.
- Ao arrastar os cantos, a largura e a altura relativas da imagem são mantidas. Ao arrastar as extremidades, a imagem é distorcida.
- Se você diminuir uma imagem, o tamanho do arquivo será reduzido. Isto é útil quando a imagem que você deseja enviar é maior que o tamanho permitido.
- Se você aumentar uma imagem, a qualidade da imagem não será tão boa e o tamanho do arquivo aumentará.
- Você pode inserir hiperlinks no corpo de um e-mail. Consulte Criar e gerenciar hiperlinks para obter mais informações sobre como criar, editar e excluir hiperlinks.
- Especifique um código de disposição, se necessário.
- Quando a interação de e-mail estiver concluída, você pode executar qualquer uma das seguintes ações:
- Clique em Salvar na Workbin de Rascunho (
 ) para armazená-la em uma workbin para processamento ou revisão posterior.
) para armazená-la em uma workbin para processamento ou revisão posterior. - Clique em Enviar (
 ) para enviar a interação de e-mail para o(s) destinatário(s) especificado(s). A janela Interação de e-mail é fechada e a interação de e-mail de entrada é marcada como concluída.
) para enviar a interação de e-mail para o(s) destinatário(s) especificado(s). A janela Interação de e-mail é fechada e a interação de e-mail de entrada é marcada como concluída. - Clique no botão Enviar e selecione Enviar Provisoriamente no menu suspenso, se desejar enviar uma interação de e-mail como resposta provisória. A janela Interação de E-mail permanece aberta e a interação de e-mail de entrada não é marcada como concluída.
- Se você não deseja salvar ou enviar a interação de e-mail, clique em Excluir (
 ).
).
- Clique em Salvar na Workbin de Rascunho (
Criar e gerenciar hiperlinks
[Adicionado: 8.5.118.10]
A exibição da composição de e-mail de saída detecta automaticamente hiperlinks de URL (links de sites) quando você os digita em sua interação de e-mail e pressiona as teclas de espaço, Enter ou retorno do teclado. Se a URL que você inserir não for válida, não é criado um hiperlink. O formato de URL é definido pelo administrador; se você está tentando digitar uma URL e ela não é convertida em hiperlink, consulte o administrador sobre o formato definido.
Se sua interação de e-mail é formatada em HTML, o Workspace fornece duas outras formas de criar hiperlinks usando a caixa de diálogo Inserir hiperlink. Abra a caixa de diálogo executando uma das ações a seguir:
- Clique com o botão direito do mouse no ponto de inserção e selecione Inserir hiperlink no menu contextual.
- Clique no botão Hiperlink (
 ).
).
A caixa de diálogo Inserir hiperlink possui dois campos:
- Texto a ser exibido — Digite o texto neste campo se você quiser exibir texto em vez da URL a ser exibida como hiperlink. Por exemplo, se você deseja adicionar um hiperlink ao site da empresa, é possível adicionar o nome da sua empresa nesse campo. Desta forma, o nome será um link clicável no e-mail de saída. Isto é especialmente útil quando você estiver criando um hiperlink com uma URL muito comprida e você não quiser que a URL inteira seja exibida na mensagem de e-mail. Se você deixar este campo em branco, a URL é exibida no texto do hiperlink.
- Endereço — Insira a URL totalmente qualificada, incluindo http:// ou https://.
Depois de inserir um hiperlink em sua interação de e-mail, você pode gerenciá-lo clicando nele com o botão direito do mouse e selecionando uma das seguintes opções no menu de contexto:
- Editar hiperlink — Abre a caixa de diálogo Editar hiperlink.
- Abrir hiperlink — Abre o destino do hiperlink em uma nova janela do navegador ou guia. Isso permite verificar a URL antes de enviá-la para o seu contato.
- Remover hiperlink — Converte o hiperlink em texto. Observação: se o hiperlink não possuir texto para exibição e se você pressionar a tecla de espaço, Enter ou retorno imediatamente após converter a URL em texto, ele será convertido para uma URL novamente.
Você também pode abrir a caixa de diálogo Editar hiperlink colocando o cursor sobre o texto para exibição ou a URL e clicando no botão Hiperlink da barra de ferramentas. Ou, para editar o texto para exibição de um hiperlink, posicione o cursor no texto para exibição e edite o texto como se editasse texto normal.
Para abrir a URL em uma nova janela do navegador ou guia, pressione Ctrl e clique no hiperlink.
Para remover um hiperlink de uma URL, posicione o cursor no final da URL e clique em Excluir. Para remover um hiperlink do texto para exibição, posicione o cursor no final do texto para exibição e clique em Excluir.
Assista ao vídeo: Criar texto de hiperlink (e-mail e chat)
Revisão de garantia da qualidade (QA) de e-mail
Sua conta pode ser configurada para ter suas interações de e-mail de saída enviadas ao seu líder de equipe ou supervisor para revisão de QA antes que a interação de e-mail seja enviada ao seu contato. Se você for um revisor de QA, o processo de revisão estará descrito aqui.
Seu revisor de QA pode retornar a interação de e-mail para você para atualização, ou pode aceitar a interação de e-mail e permitir o envio. O processo de revisão pode exigir mais de uma iteração.
Interações de e-mail enviadas para revisão podem ser direcionadas ao revisor ou armazenadas em uma workbin específica para revisões. A interação de e-mail revisada pode ser devolvida a você diretamente ou armazenada em uma workbin especificamente para interações de e-mail que devem ser atualizadas ou refeitas.
Se o administrador tiver configurado o status da revisão para ser exibido, ele será exibido nas Informações do Caso da interação; desta forma, você sabe se deve ou não atualizar o conteúdo da interação de e-mail. Se o status for Rejeitado (ou alguma outra disposição definida pelo administrador do sistema), a interação de e-mail não foi enviada ao contato.
O revisor pode atualizar o conteúdo da interação de e-mail ou o revisor pode adicionar instruções para você na exibição Observação.
Depois de concluir as atualizações na interação de e-mail, clique em Enviar para devolver a interação de e-mail ao revisor para aprovação ou rejeição.
Recursos relacionados
O Guia do Usuário do Workspace Desktop Edition (somente inglês) oferece lições detalhadas para aprender a usar todos os recursos do Workspace. As seguintes lições poderão ser úteis:
- Handle An Email Interaction (Tratar uma interação de e-mail)
- Blend Different Media Into A Single Conversation (Misturar Mídias Diferentes em uma Única Conversa)
- Main Window Basics (Noções básicas sobre a Janela Principal)
- Workspace Windows and Views (Janelas e Exibições do Workspace)
- Basic Use-Case Summary (Resumo Básico de Casos de Uso)
Tópicos relacionados
