Índice
Filtrando a Lista Agentes Disponíveis
Quando estiver adicionando participantes a uma reunião e existir um grande número de agentes para selecionar, você poderá usar Filtrar ![]() (encontrado na parte superior do painel Agentes Disponíveis) para facilmente os agrupar por Atividades, Atividades Multi-site ou Contratos.
(encontrado na parte superior do painel Agentes Disponíveis) para facilmente os agrupar por Atividades, Atividades Multi-site ou Contratos.
Depois de criar um ou mais filtros, eles aparecem como marcadores acima da lista Agentes Disponíveis. Se apenas um item for selecionado para o filtro, o marcador mostra o nome do item selecionado. Se for selecionado mais de um item, o marcador mostra o número de itens no filtro.
Se você clicar em Filtro ![]() no painel Agentes Disponíveis, verá três guias, todas com os seguintes controles:
no painel Agentes Disponíveis, verá três guias, todas com os seguintes controles:
Controles comuns
| Aplica as atividades selecionadas em uma lista (atividades, atividades multissite ou contratos). | |
| Fecha o painel Filtro sem aplicar as condições de filtro selecionado. | |
| Abre um painel que contém uma lista de itens de seleção (dependendo da guia selecionada: Atividades, Atividades Multi-site ou Contratos). | |
| Remove qualquer item selecionado anteriormente da lista Filtrar por... | |
| Usa critérios de pesquisa para localizar rapidamente itens em listas longas. | |
Permite várias opções de ordenamento, dependendo da lista de itens que se está ordenando:
|
Filtrando Agentes por Atividades
- No painel Agentes Disponíveis, clique em Filtrar
 .
.
O painel Filtrar por... abre com a guia Atividades selecionada por padrão. - No painel Filtrar por Atividades, clique em Adicionar
 .
. - Quando a lista de atividades é aberta, selecione uma ou mais atividades e clique em Aplicar
 .
. - Na guia Atividades, se o filtro contiver todas as atividades selecionadas, clique em Aplicar novamente.
Para remover uma atividade do filtro, clique em Remover antes de aplicar o filtro. Para fechar este painel sem aplicar qualquer um dos itens selecionados, clique em Fechar
antes de aplicar o filtro. Para fechar este painel sem aplicar qualquer um dos itens selecionados, clique em Fechar  .
.
O filtro agora aparece na parte superior do painel Agentes Disponíveis.
Filtrando Agentes por Atividades Multi-site
- No painel Agentes Disponíveis, clique em Filtrar
 .
.
O painel Filtrar por... abre com a guia Atividades selecionada por padrão. - Clique em Atividades Multi-site.
- No painel Filtrar por Atividades Multi-site, clique em Adicionar
 .
. - Quando a lista de atividades multissite é aberta, selecione uma ou mais atividades e clique em Aplicar
 .
. - Na guia Atividades Multissite, se o filtro contiver todas as atividades selecionadas, clique em Aplicar novamente.
Para remover uma atividade do filtro, clique em Remover antes de aplicar o filtro. Para fechar este painel sem aplicar qualquer um dos itens selecionados, clique em Fechar
antes de aplicar o filtro. Para fechar este painel sem aplicar qualquer um dos itens selecionados, clique em Fechar  .
.
O filtro agora aparece na parte superior do painel Agentes Disponíveis.
Filtrando Agentes por Contratos
- No painel Agentes Disponíveis, clique em Filtrar
 .
.
O painel Filtrar por... abre com a guia Atividades selecionada por padrão. - Clique em Contratos.
- No painel Filtrar por Contratos, clique em Adicionar
 .
. - Quando a lista de contratos abre, selecione um contrato e clique em Aplicar
 .
. - Na guia Contratos, se o filtro contiver todos os agentes selecionados, clique em Aplicar novamente.
Para remover um contrato do filtro, clique em Remover antes de aplicar o filtro. Para fechar este painel sem aplicar qualquer um dos itens selecionados, clique em Fechar
antes de aplicar o filtro. Para fechar este painel sem aplicar qualquer um dos itens selecionados, clique em Fechar  .
.
O filtro agora aparece na parte superior do painel Agentes Disponíveis.
Visualizando e Removendo Filtros
Os Filtros aparecem na parte superior da lista Agentes Disponíveis (e da lista Reuniões) que agora contém somente os itens filtrados. Você pode ver o conteúdo de um filtro de duas maneiras:
- Clique no filtro para abrir um painel separado que as apresente em lista.
- Posicione o cursor sobre o filtro para ver um janela pop-up que os exiba.
Por exemplo, na figura abaixo, o usuário clicou no filtro Atividades (2), o que abriu o painel Filtrar por Atividades, listando os itens nesse filtro.
Para remover um filtro sem o abrir, clique em X no próprio marcador.
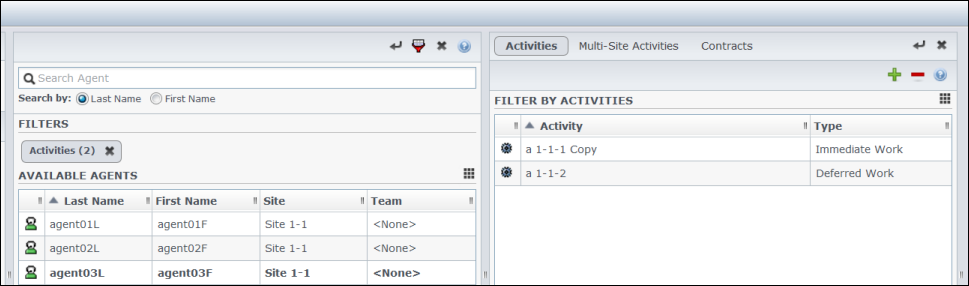
Figura: Filtrar Marcadores na Visualização Reuniões
