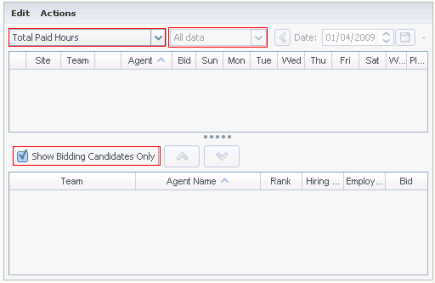Índice
- 1 Visualização Perfis/Oferta do Cenário
- 1.1 Usando Programação baseada em Perfil para Cenários de Oferta
- 1.2 Usando Programação baseada em Perfil para Planejamento Avançado
- 1.3 Exibindo a Visualização Perfis/Oferta do Cenário
- 1.4 Lendo as Tabelas
- 1.5 Usando as Tabelas
- 1.6 Opções Filtrar, Criar, Validar, Configuração de Oferta e Salvar
- 1.7 Ferramentas do Cenário de Oferta nesta Visualização
Visualização Perfis/Oferta do Cenário
Use a visualização Perfis/Oferta do Cenário para atribuir agentes a uma escala que tenha sido criada usando perfis. Consulte a imagem da barra de ferramentas aqui e as descrições do botão abaixo.
Os controles e as ferramentas de oferta estão descritos no fim deste tópico.
Usando Programação baseada em Perfil para Cenários de Oferta
O WFM oferece Oferta de Escala. Esta visualização oferece controles que podem ser usados para:
- Atribuir agentes a um cenário de oferta antes do início da oferta.
- Definir as datas iniciais e finais para oferta.
- Iniciar o processo de atribuição automática, para atribuir agentes às escalas após o fechamento da oferta.
Estas ferramentas são a parte principal da funcionalidade de Oferta de Escala do WFM.
Usando Programação baseada em Perfil para Planejamento Avançado
É possível usar a escala baseada em perfil para planejar e programar agentes que ainda não foram contratados.
- Configure e crie cenário(s) usando perfis com as características dos agentes ainda não contratados.
- Uma vez contratados os agentes reais, atribua-os às escalas de perfil.
As seções a seguir abordam o seguinte:
- Exibindo a Visualização Perfis/Oferta do Cenário
- Lendo as tabelas
- Usando as tabelas.
- A lista suspensa Exibir Dados Para.
- Opções filtrar, criar, validar e salvar.
Exibindo a Visualização Perfis/Oferta do Cenário
Para exibir a visualização Cenários:
- No menu Home na barra de ferramentas, selecione Escala.
- No menu Escala na barra de ferramentas, selecione Cenários.
A tabela de Cenários da Escala é exibida. - Abra o cenário clicando duas vezes em seu nome na lista da tabela ou selecionando o nome e clicando no ícone Abrir
 .
.
O nome do cenário aparece na barra de ferramentas, como um menu.
Para exibir a visualização Perfis/Oferta do cenário aberto:
- No menu nome_do_cenário na barra de ferramentas, selecione Perfis/Oferta.
- No painel Objetos, selecione o item ou os itens apropriados na árvore Agentes (em cima) ou na árvore Atividades (embaixo); o WFM seleciona o item ou os itens correspondentes na outra árvore.
É possível expandir as unidades de negócios para exibir seus sites e expandir os sites para exibir seus perfis. É possível selecionar vários sites, equipes e perfis, mas apenas uma unidade de negócios. É possível selecionar ou remover todos os perfis de um site marcando ou desmarcando (respectivamente) a caixa de seleção ao lado do nó do site.
Lendo as Tabelas
Esta visualização inclui duas tabelas, organizadas verticalmente. Cada tabela exibe uma barra de rolagem vertical (quando necessário), que pode ser usada para revelar linhas adicionais. É possível também liberar mais espaço em uma tabela clicando e arrastando a barra divisora entre as duas tabelas.
A tabela superior exibe uma lista de escalas de perfil, identificadas por um ícone de contrato e por um número de índice (cada qual único dentro do cenário). Esta tabela tem as seguintes colunas:
| Ícones e colunas | Descrição |
|---|---|
| Clique neste ícone para recolher uma lista de várias linhas em uma única linha. | |
| Clique neste ícone para expandir uma lista de uma linha para várias linhas. | |
| Site | O site que foi atribuído ao agente nesta linha. Você pode mostrar ou ocultar esta coluna usando o botão Opções na barra de ferramentas. |
| Equipe | A equipe que foi atribuída ao agente nesta linha. |
| Este ícone representa o contrato do agente. | |
| Agente | Mostra um índice. |
| Oferta | O número da classificação da oferta do agente para esta escala. Você pode mostrar ou ocultar esta coluna usando o botão Opções na barra de ferramentas. |
| [Dias da semana] | Mostra informações da escala de perfil para o dia específico. (O conteúdo das células corresponde à seleção feita na lista suspensa Exibir Dados Para.) |
| Totais Semanais | À direita de cada semana, o total de horas naquela semana (soma de todos os dias). Caso exista mais de um total, a soma de todos os totais aparecerá acima deles. |
| Totais do Período Planejado | O total de horas de todas as semanas no Período de Planejamento. |
A tabela inferior exibe uma lista de agentes reais, com as seguintes colunas: Equipe, Nome do Agente, Classificação, Data da Contratação, ID do Funcionário e Oferta.
Cada linha exibe informações para um agente. Cada agente listado atende a todos os requisitos impostos pelo ícone Exibir Agentes Atribuídos e pela caixa de seleção Exibir Somente Candidatos para Oferta.
| Equipe | A equipe que foi atribuída ao agente nesta linha. |
| Nome do agente | O nome do agente desta linha que está sendo documentado nesta linha. |
| Classificação | A classificação do agente, caso exista. |
| Data de Contratação | A data da contratação do agente. |
| ID do Funcionário | A identificação de funcionário do agente. |
| Oferta | O número da classificação da oferta do agente para esta escala. |
Usando as Tabelas
Para atribuir um agente real à vaga na escala de perfil:
- Clique em uma escala de perfil na tabela superior.
Isto preenche a tabela inferior com quaisquer agentes reais elegíveis a preencher esta vaga. O WFM Web apresenta agentes que compartilham o contrato do perfil selecionado e que têm as habilidades necessárias para cuidar de todas as atividades do perfil. - Clique em um agente real na tabela inferior.
- Clique em
 .
.
Na tabela superior, o nome do agente real substitui o índice da escala selecionada.
Para remover uma atribuição:
- Clique no agente atribuído na tabela superior.
- Clique em
 .
.
Um perfil numerado substitui o nome do agente na tabela superior. O nome do agente reaparece na tabela inferior.
Para remover uma vaga de perfil da tabela superior:
- Na árvore Objetos, desmarque a caixa de seleção do perfil.
Mostrar Dados Para
Use esta lista suspensa para selecionar o que deseja exibir dentro de cada célula da tabela do dia:
| Total de Horas Pagas | Tempo total de trabalho para o dia. (Opção de exibição padrão.) |
| Horas de Início/Término de Trabalho | Horas iniciais e finais do trabalho do agente. |
| Nomes de Estado de Turno ou Escala | Nomes dos turnos atribuídos aos agentes. |
Modo
Use esta lista suspensa para selecionar o que deseja exibir na tabela:
| Todos os dados | Exibe todas as escalas de perfil para o período do cenário definido pela Data de Início e Data de Término. Inclui colunas para os Totais do Período Semanal e Totais do Período de Planejamento. |
| Período de Planejamento | Exibe todas as escalas de perfil para o Período de Planejamento inteiro. Inclui colunas para os Totais do Período Semanal e os Totais do Período de Planejamento para cada escala de perfil. |
Opções Filtrar, Criar, Validar, Configuração de Oferta e Salvar
É possível usar os seguintes botões na barra de ferramentas (estes comandos também aparecem no menu Ações):
| Ícone | Nome | Descrição |
|---|---|---|
| Publicar | Abre o Assistente de Publicação de Escala, no qual é possível publicar parte do cenário selecionado na Escala Principal ou extrair parte da Escala Principal para o cenário selecionado. | |
| Adicionar/Remover elementos de escala |
Abre o Assistente de Adição/Remoção de Elementos de Escala, onde é possível adicionar atividades e adicionar ou remover agentes do cenário de escala atual. | |
| Criar escala | Abre o Assistente de Criação de Escala, que cria uma escala completa para o site selecionado. | |
| Recriar escala | Abre o Assistente de Recriação de Escala, onde é possível modificar e recriar escalas e, opcionalmente, deixar intactas quaisquer escalas de agente que tenham sido editadas desde a última criação/recriação. | |
| Recriar escala de um dia | Abre o Assistente de Recriação de Escala De Um Dia, onde é possível modificar e recriar escalas de um dia. | |
| Validar escala | Abre a janela Revisar Mensagens, que lista avisos de programação para um site selecionado. Avisos somente serão visíveis caso já tenha sido criada uma escala para este cenário e todos os avisos que foram gerados tenham sido salvos. | |
| Fechar | Fecha o cenário aberto (e avisa para salvar os dados não salvos). | |
| Opções | Abre a caixa de diálogo Opções de Oferta, na qual você pode exibir ou ocultar estas colunas na tabela superior: Oferta, Site. | |
| Filtrar | Permite filtrar as atividades e tipos de contrato exibidos. | |
| Classificar | Abre a caixa de diálogo Classificar. Aqui é possível classificar escalas por Nome do site, Nome da Equipe, Contrato, Nome do Agente (nome ou sobrenome) ou Classificação do Agente. É possível depois classificar os agentes pelo Nome ou Sobrenome e a lista inteira em ordem crescente ou decrescente.
Dica A Classificação do Agente classifica em ordem inversa aparente devido às limitações impostas pela multiclassificação por nome e classificação de agente. |
Ferramentas do Cenário de Oferta nesta Visualização
Use estes controles para atribuir agentes a um cenário de oferta antes do início da oferta; para definir as datas iniciais e finais para oferta; e para iniciar o processo de atribuição automática para atribuir agentes a escalas após o fechamento da oferta.
Ícones
| Ícone | Nome | Descrição |
|---|---|---|
| Selecionar Candidatos para Oferta | Abre a caixa de diálogo Selecionar Candidatos para Oferta, na qual você especifica quais Agentes podem fazer a oferta no atual cenário de oferta. | |
| Processo de Controle de Oferta | Abre o assistente de Controle de Processo de Oferta, onde é possível especificar as datas iniciais e finais no atual cenário de oferta. | |
| Escalas Atribuídas Automaticamente | Abre o assistente de Atribuição Automática, onde você inicia o processo de atribuição automática que atribui escalas de perfil mediante oferta para agentes reais. | |
| Exibir agentes atribuídos | Exibe agentes reais e seus turnos atribuídos na grade, somente se a escala foi originalmente criada usando perfis de agente. Caso contrário, a seleção não terá efeito. | |
| Associar/Separar Equipes | Abre o assistente para Associar/Separar Equipes. |
Todos os outros ícones e módulos estão descritos na Visualização de Cenário De Um Dia e na Visualização Extensão Agente do Cenário.
Caixa de seleção
- Exibir somente candidatos para oferta—Controla os agentes que serão listados no painel inferior. Marque essa caixa de seleção para exibir (no painel inferior) somente os agentes que podem fazer oferta na escala de perfil selecionada no painel superior. Marque essa caixa de seleção para exibir (no painel inferior) todos os agentes do Site que se qualificaram para a escala de perfil selecionada no painel superior.
- Ao usar esta visualização para oferta de escala, marque a caixa de seleção.
- Quando for usar esta visualização para programação baseada em perfil, desmarque a caixa de seleção.
Setas
Use estas setas para atribuir manualmente agentes reais a turnos de perfis ou para cancelar sua atribuição.
- Destaque um turno de perfil na grade superior.
- Destaque um agente real na lista de elegíveis abaixo.
- Clique na seta para cima para atribuir o agente real ao turno de perfil.
O turno de perfil selecionado torna-se um turno de agente real, e o agente real desaparece da lista de elegíveis abaixo.
 (seta para baixo)—Cancela a atribuição de um agente real do turno selecionado. Para usar esta função:
(seta para baixo)—Cancela a atribuição de um agente real do turno selecionado. Para usar esta função:
- Selecione um turno de agente real na grade superior.
- Clique na seta para baixo para cancelar a atribuição do turno.
O turno que foi selecionado torna-se um turno de perfil (agora disponível para atribuição) e o agente real aparece na lista de elegíveis abaixo.